Trên tạp chí của chúng tôi, trong nhiều tháng dài, chúng tôi đã tập trung vào những tin tức mà chúng tôi nhận được về hệ điều hành mới của Apple. Cụ thể, các phiên bản mới nhất của hệ điều hành iOS và iPadOS 15, macOS Monterey, watchOS 8 và tvOS 15 đều thuộc về họ - nhưng tất nhiên hầu hết các bạn đều đã biết điều đó. Dù sao, tôi không cần phải nhắc bạn rằng chúng ta có các chức năng mới trong các hệ thống này, rất dễ làm quen. Chúng tôi đã đề cập đến các chức năng lớn nhất nhưng giờ đây chúng tôi thường xuyên mang đến cho bạn các bài viết trong đó chúng tôi cũng hiển thị những tin tức không quá quan trọng từ một số ứng dụng gốc. Trong bài viết này, chúng ta sẽ cùng nhau xem xét các mẹo và thủ thuật trong Trình ghi giọng nói từ iOS 15.
Nó có thể là làm bạn hứng thú

Bỏ sót những đoạn im lặng trong hồ sơ
Khi bạn ghi âm bằng Máy ghi âm hoặc các ứng dụng tương tự khác của bên thứ ba, bạn có thể thấy mình rơi vào tình huống có một đoạn im lặng. Do đó, khi chơi, bạn phải chờ đợi một cách không cần thiết cho đến khi vượt qua đoạn đường im lặng này, hoặc bạn phải di chuyển bằng tay, điều này tất nhiên không hoàn toàn lý tưởng. Tuy nhiên, là một phần của Dictaphone từ iOS 15, chúng tôi đã nhận được một chức năng mới giúp bạn có thể dễ dàng bỏ qua các đoạn im lặng trong bản ghi âm. Bạn chỉ cần phải Máy ghi âm tìm thấy hồ sơ cụ thể, trên đó nhấp chuột rồi nhấn vào nó biểu tượng cài đặt. Ở đây đơn giản là đủ kích hoạt tùy chọn Bỏ qua sự im lặng.
Cải thiện chất lượng ghi âm
Hầu hết các ứng dụng được sử dụng để ghi âm đều có chức năng tự động cải thiện chất lượng bản ghi. Một số ứng dụng thậm chí có thể tự động cải thiện bản ghi theo thời gian thực ngay trong khi ghi. Cho đến gần đây, chức năng này đã bị thiếu trong Trình ghi giọng nói gốc trên iPhone, nhưng giờ đây nó là một phần của nó. Nó có thể giúp bạn nếu có tiếng ồn, tiếng nứt hoặc bất kỳ âm thanh khó chịu nào khác trong bản ghi. Để kích hoạt tùy chọn cải thiện chất lượng ghi âm, bạn cần tìm trong Dictaphone hồ sơ cụ thể, trên đó nhấp chuột rồi nhấn vào nó biểu tượng cài đặt. Ở đây đơn giản là đủ kích hoạt tùy chọn Cải thiện hồ sơ.
Thay đổi tốc độ phát lại bản ghi
Ví dụ: nếu bạn đã ghi âm một bài học ở trường hoặc một cuộc họp hoặc một cuộc họp ở nơi làm việc, sau khi phát lại, bạn có thể phát hiện ra rằng mọi người nói quá chậm hoặc quá nhanh. Nhưng Dictaphone bản địa giờ đây có thể xử lý được điều đó. Có một tùy chọn trực tiếp trong đó, bạn có thể dễ dàng thay đổi tốc độ phát lại của bản ghi. Tất nhiên, có tính năng giảm tốc độ nhưng cũng có thể tăng tốc - điều này rất hữu ích, chẳng hạn như nếu bạn đang tìm một đoạn văn nhưng không thể nhớ nó được ghi khi nào. Để thay đổi tốc độ phát lại bản ghi, hãy di chuyển tới Dictaphone nơi bạn có thể tìm thấy hồ sơ cụ thể, trên đó nhấp chuột rồi nhấn vào nó biểu tượng cài đặt. bạn có thể tìm thấy nó ở đây thanh trượt, mà bạn có thể thay đổi tốc độ phát lại. Sau khi thay đổi tốc độ, một đường màu xanh lam sẽ xuất hiện trên thanh trượt, cho biết bạn đã thay đổi tốc độ bao nhiêu.
Chia sẻ hàng loạt hồ sơ
Sau đó, tất cả các bản ghi bạn thực hiện trong ứng dụng Dictaphone gốc dành cho iPhone có thể được chia sẻ với bất kỳ ai, điều này thật tuyệt vời. Mặc dù những bản ghi này được chia sẻ ở định dạng M4A nhưng nếu bạn chia sẻ chúng với bất kỳ ai sở hữu thiết bị Apple thì chắc chắn sẽ không gặp vấn đề gì khi phát lại. Và nếu ai đó không thể phát bản ghi, chỉ cần chạy bản ghi đó qua bộ chuyển đổi. Cho đến gần đây, bạn có thể chia sẻ tất cả các bản ghi từ Dictaphone cùng một lúc, nhưng nếu bạn cần chia sẻ nhiều bản ghi thì rất tiếc là bạn không thể làm như vậy vì tùy chọn này không tồn tại. Điều này hiện đã thay đổi trong iOS 15 và nếu bạn muốn chia sẻ hàng loạt bản ghi, hãy chuyển sang máy thu âm, rồi nhấp vào nút ở trên cùng bên phải Biên tập. Sau đó ở phía bên trái của màn hình đánh dấu vào các bản ghi bạn muốn chia sẻ, rồi nhấn vào phía dưới bên trái Nút chia sẻ. Sau đó, bạn sẽ thấy mình đang ở trong giao diện chia sẻ, nơi bạn có thể bắt đầu chọn một phương pháp chia sẻ.
Bản ghi từ Apple Watch
Ứng dụng Diktafon gốc thực tế có sẵn trên tất cả các thiết bị của Apple – bạn có thể tìm thấy nó trên iPhone, iPad, Mac và thậm chí cả Apple Watch. Đối với Apple Watch, Dictaphone ở đây rất hữu ích vì không cần thiết phải có iPhone hoặc thiết bị khác bên mình để ghi âm. Ngay sau khi bạn tạo bản ghi trong Dictaphone trên Apple Watch, tất nhiên bạn có thể phát lại bản ghi đó trên đó. Tuy nhiên, tin vui là bạn cũng có thể xem và phát tất cả các bản ghi từ Apple Watch trong Dictaphone trên iPhone khi quá trình đồng bộ hóa diễn ra. Chỉ cần vậy là đủ rồi bạn Máy ghi âm ở trên cùng bên trái nhấn vào biểu tượng >, rồi bấm vào phần Bản ghi âm từ đồng hồ.
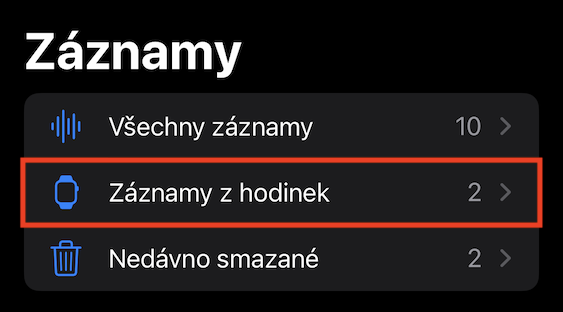

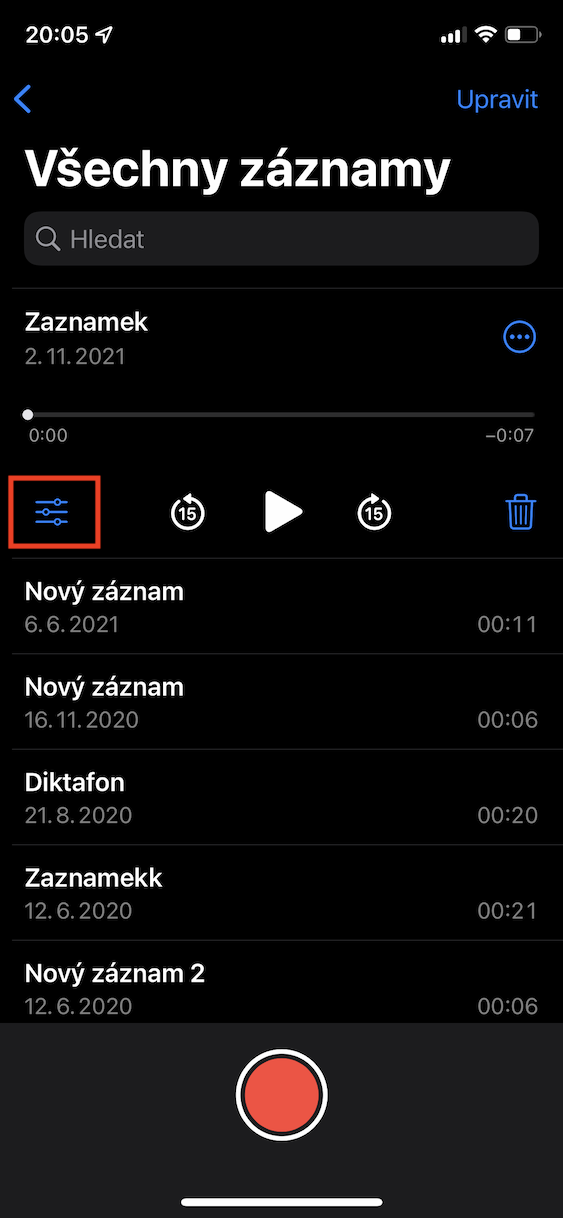
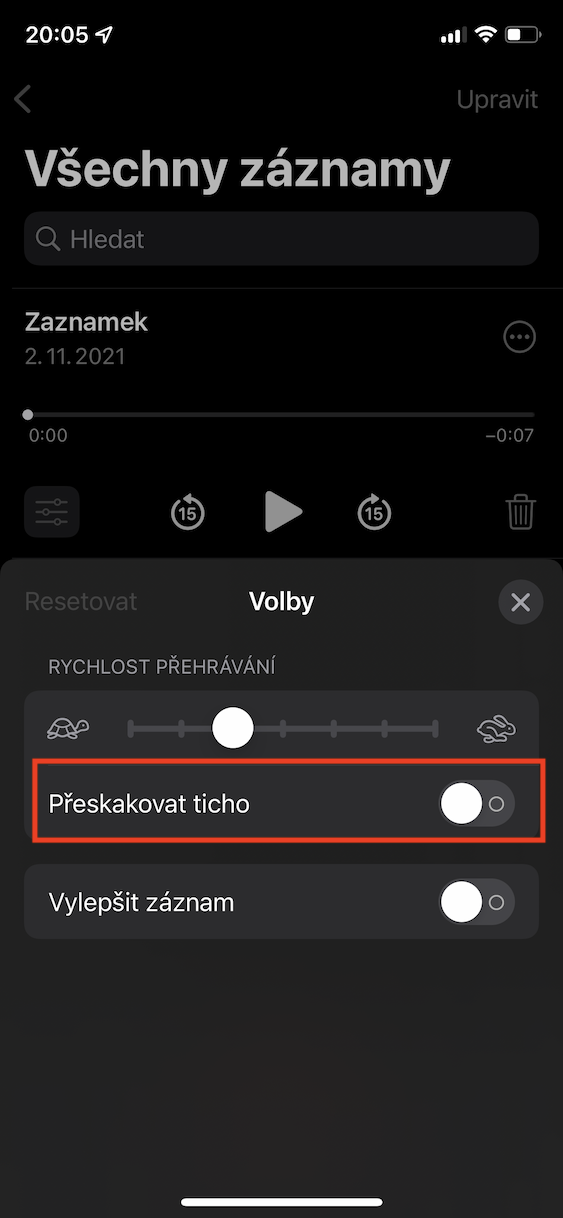
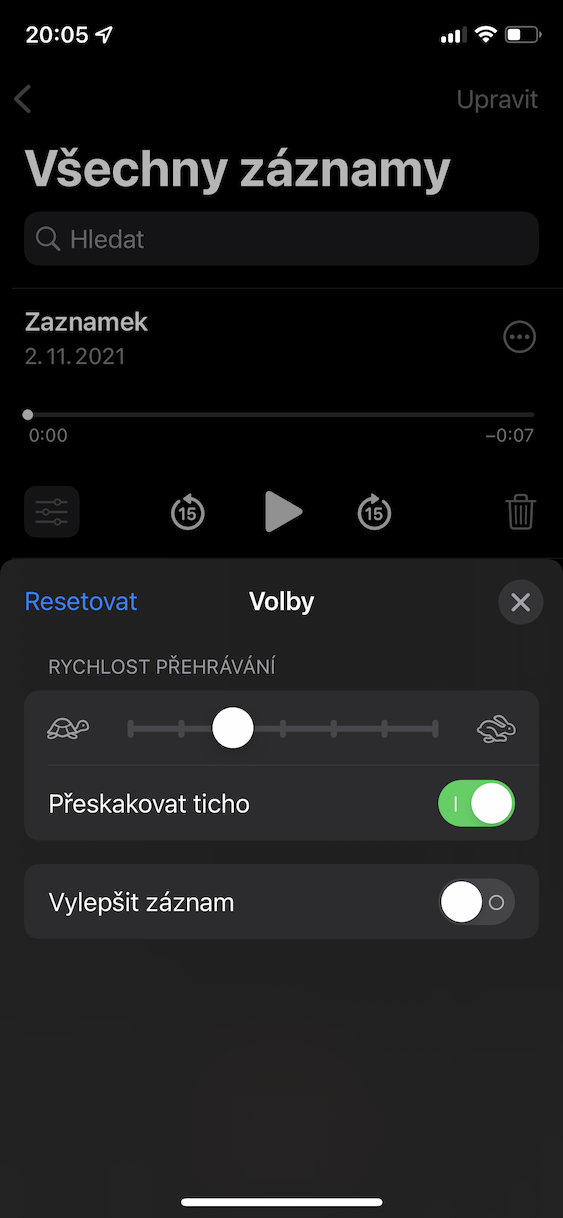
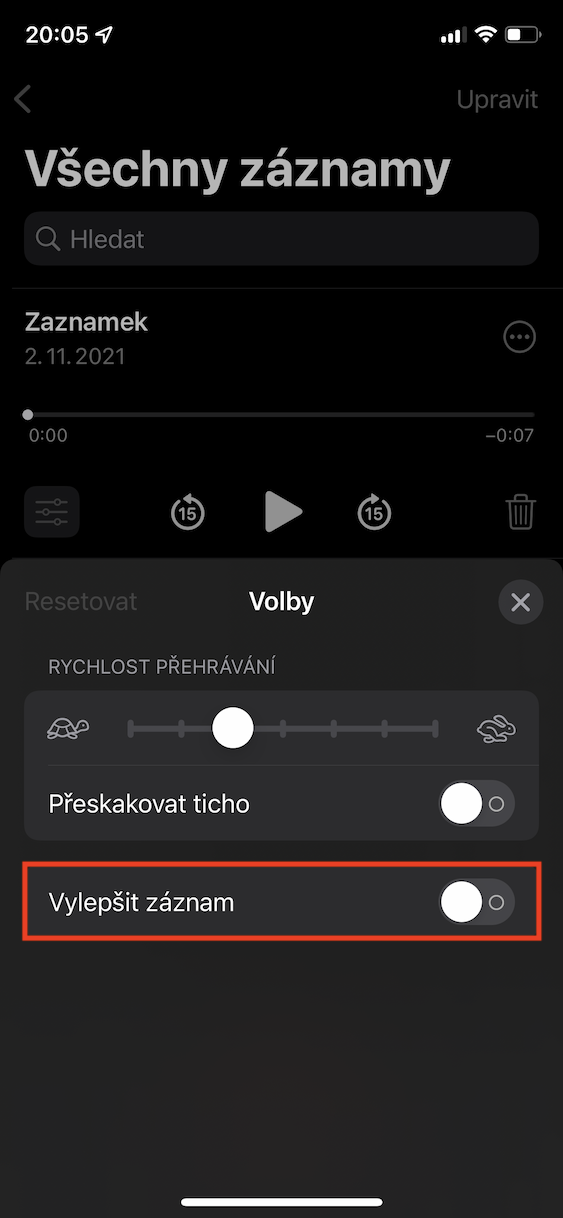
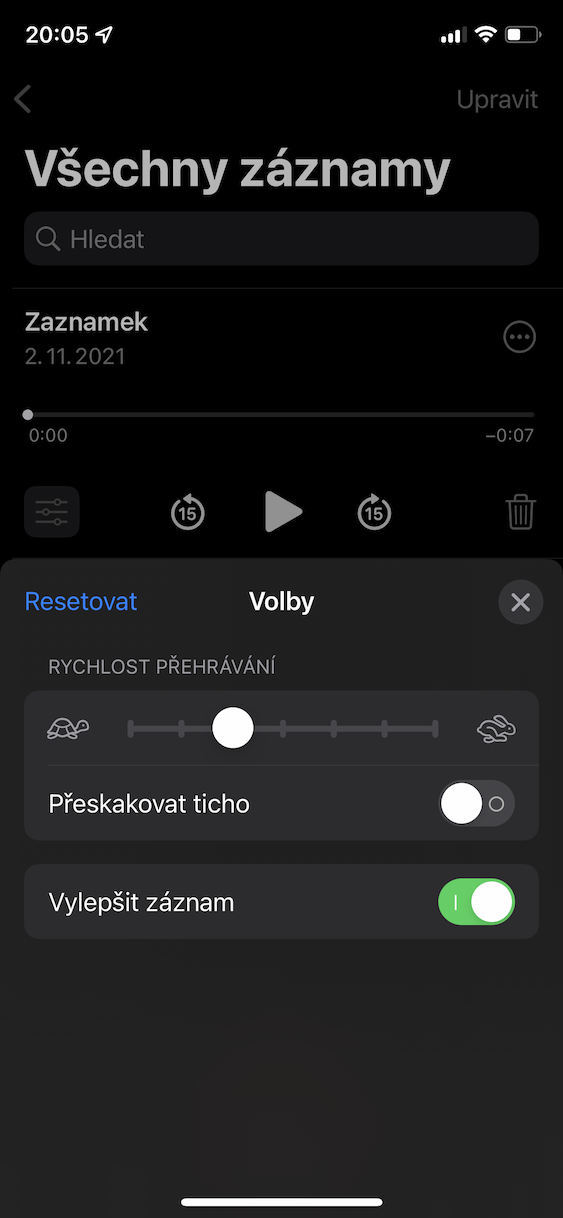

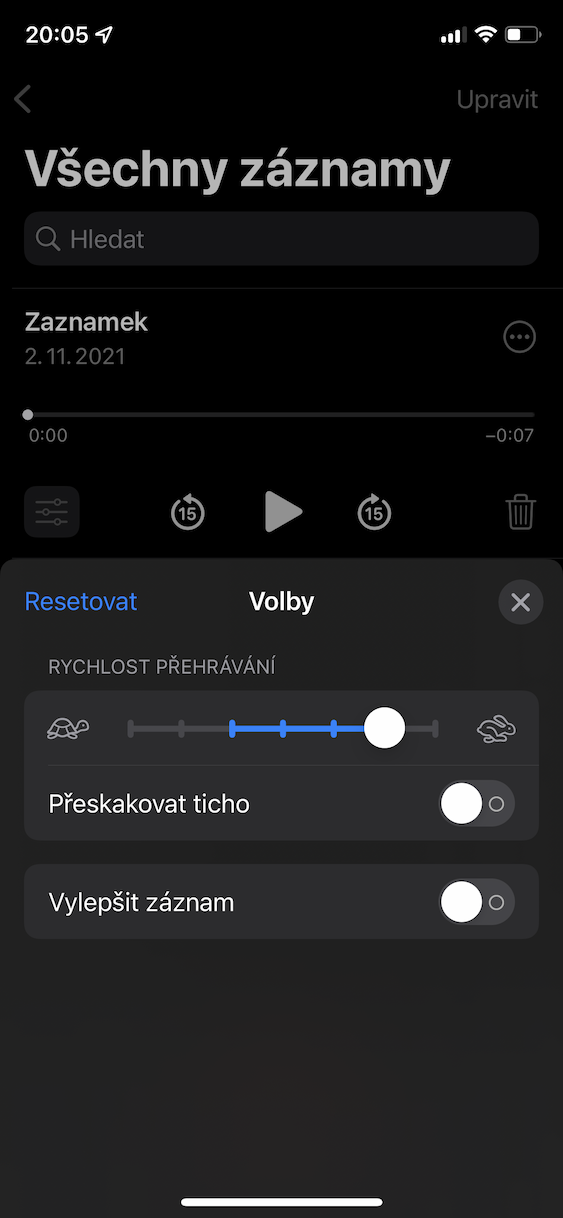
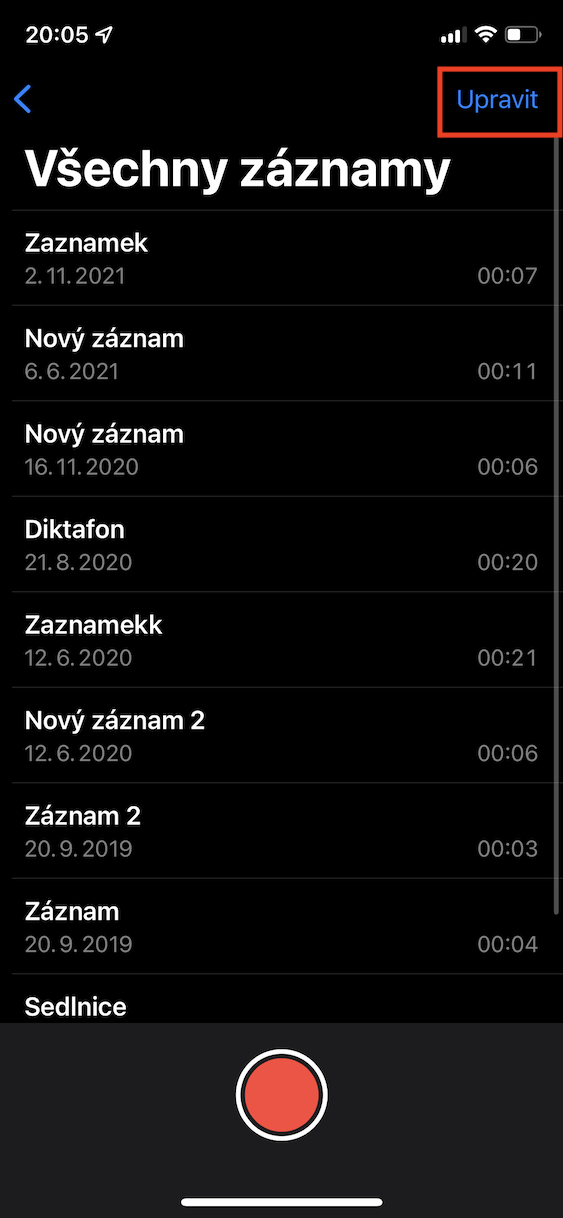
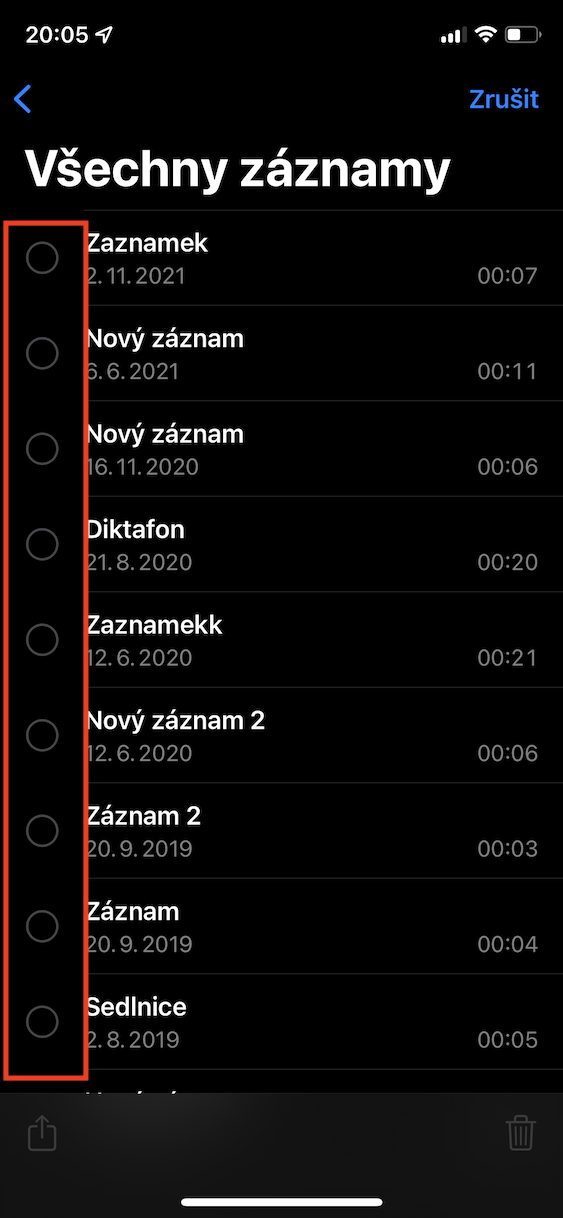
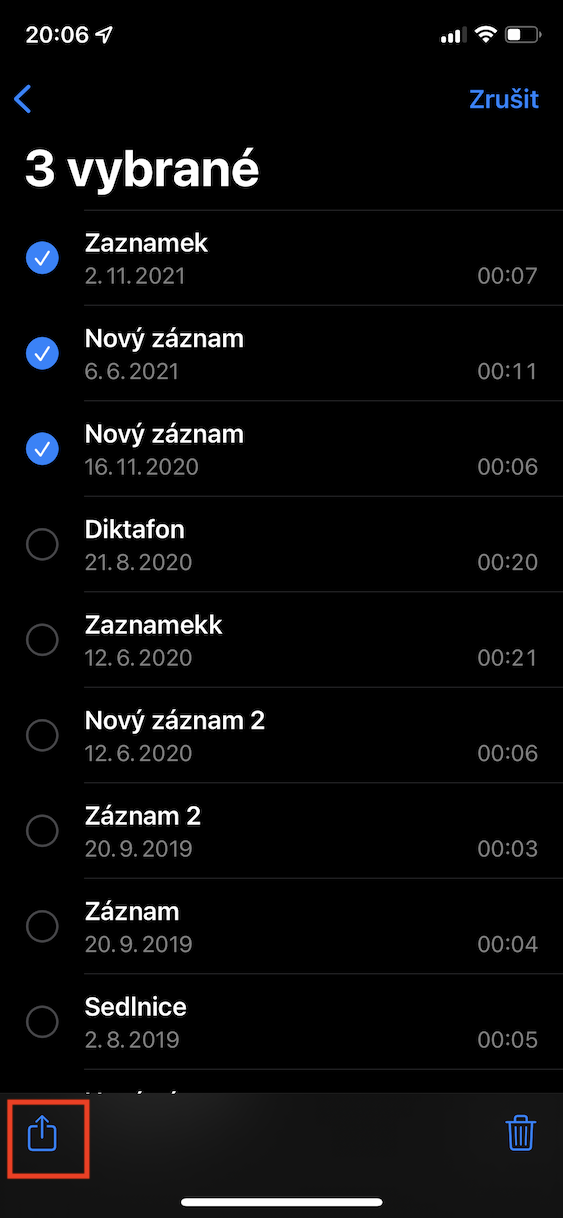
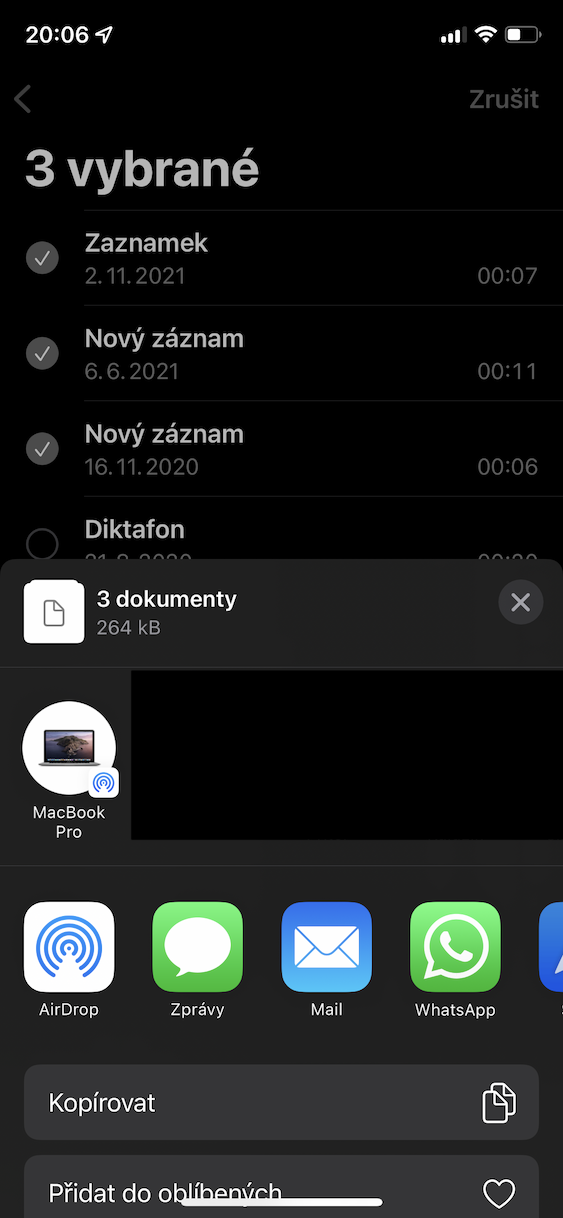
Thật không may cho tôi, các bản ghi từ đồng hồ không đồng bộ hóa với iPhone…. Nó có thể là gì? Cảm ơn.