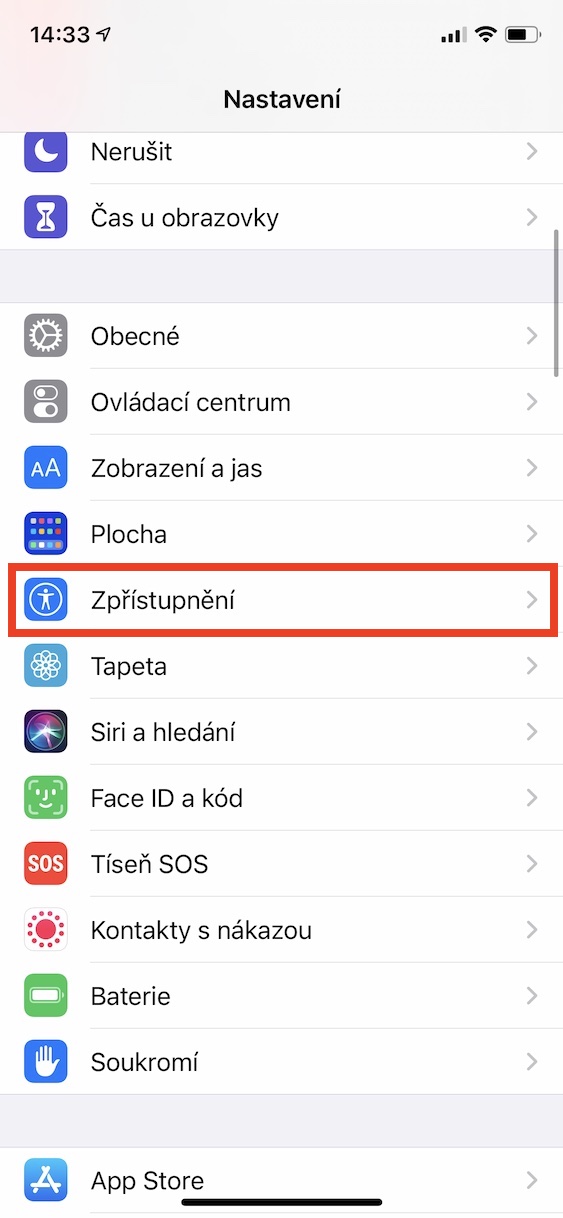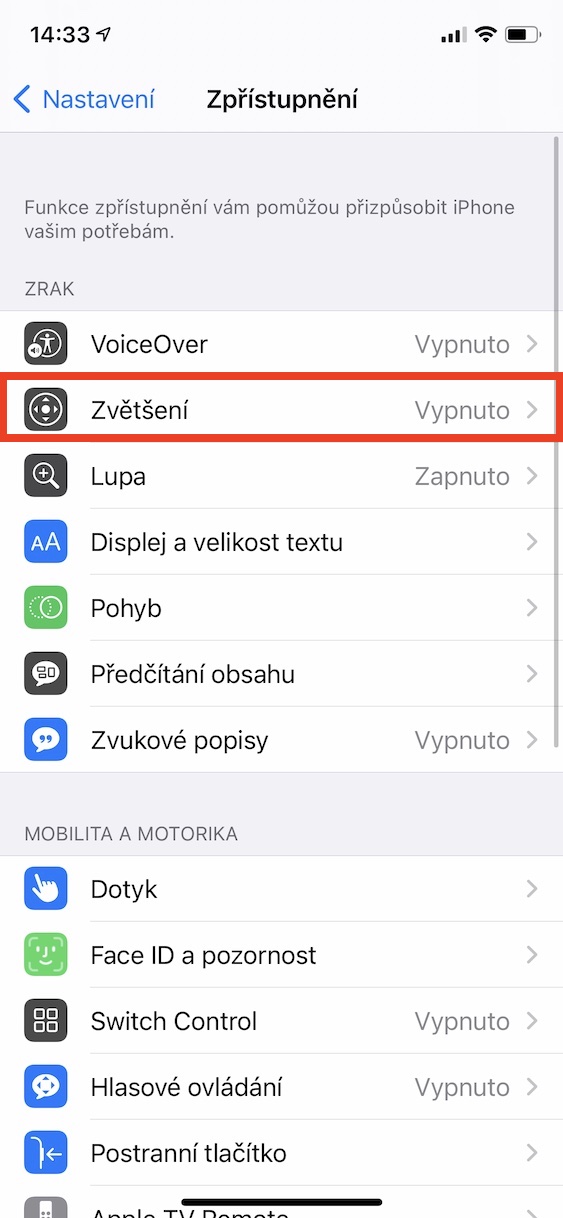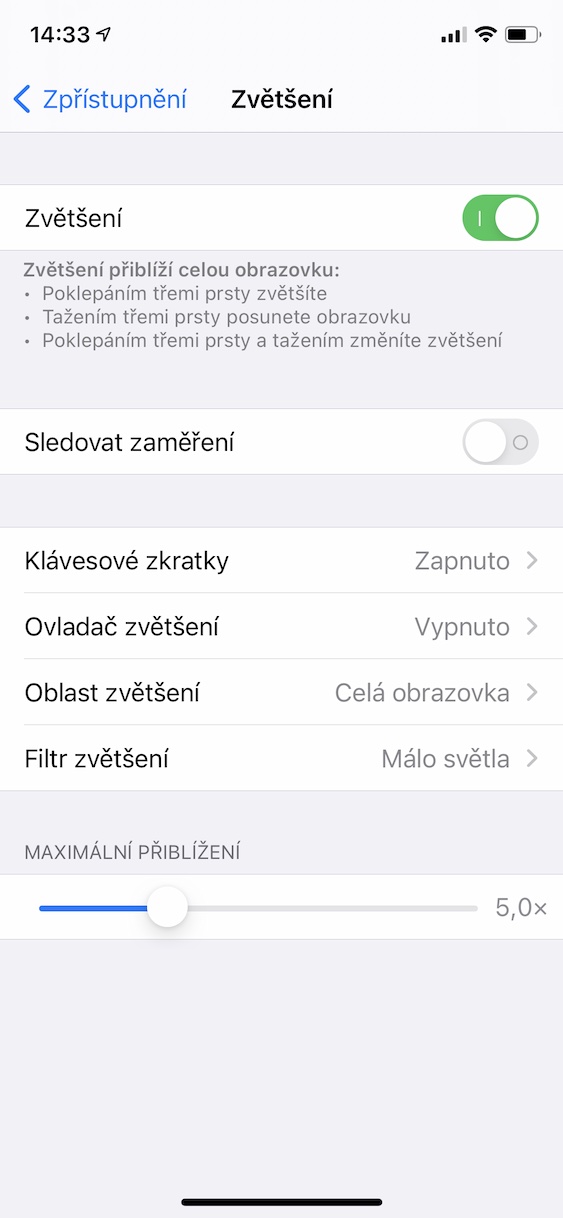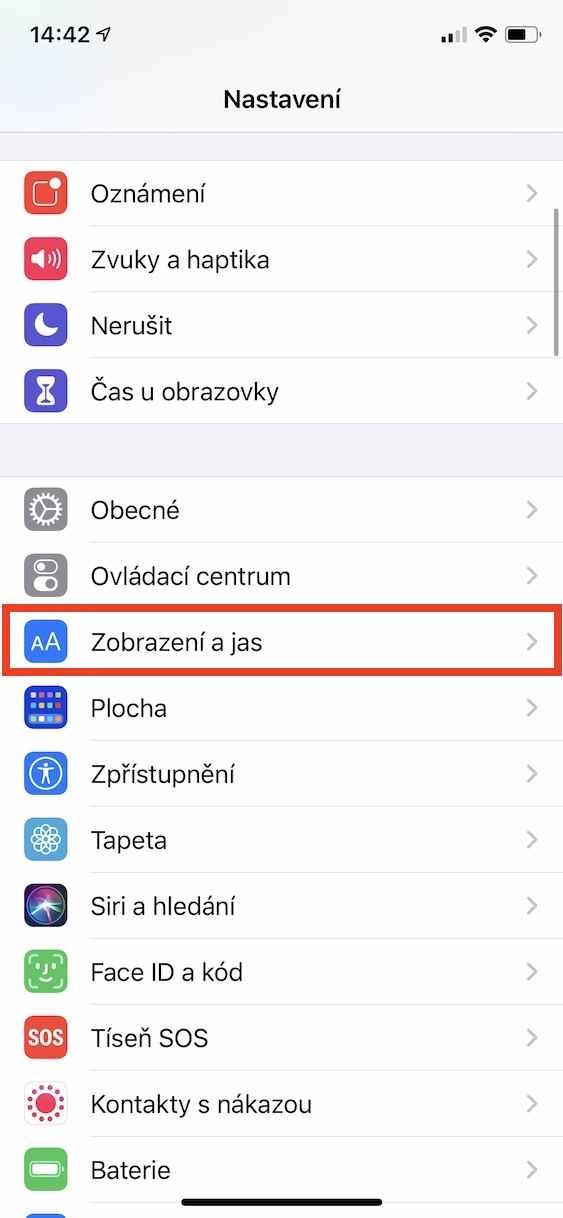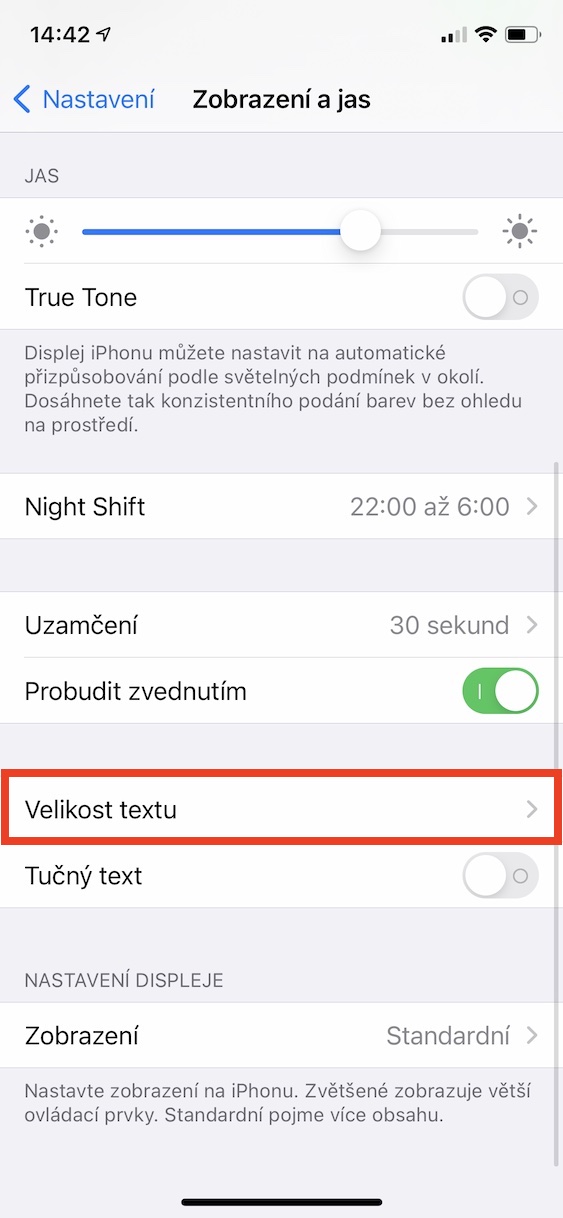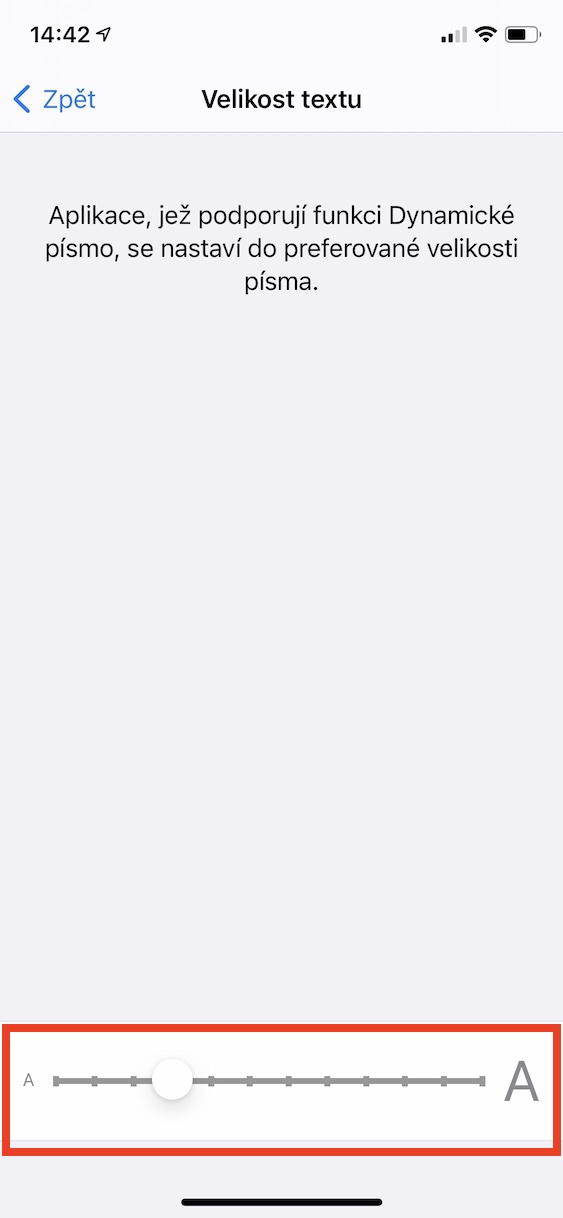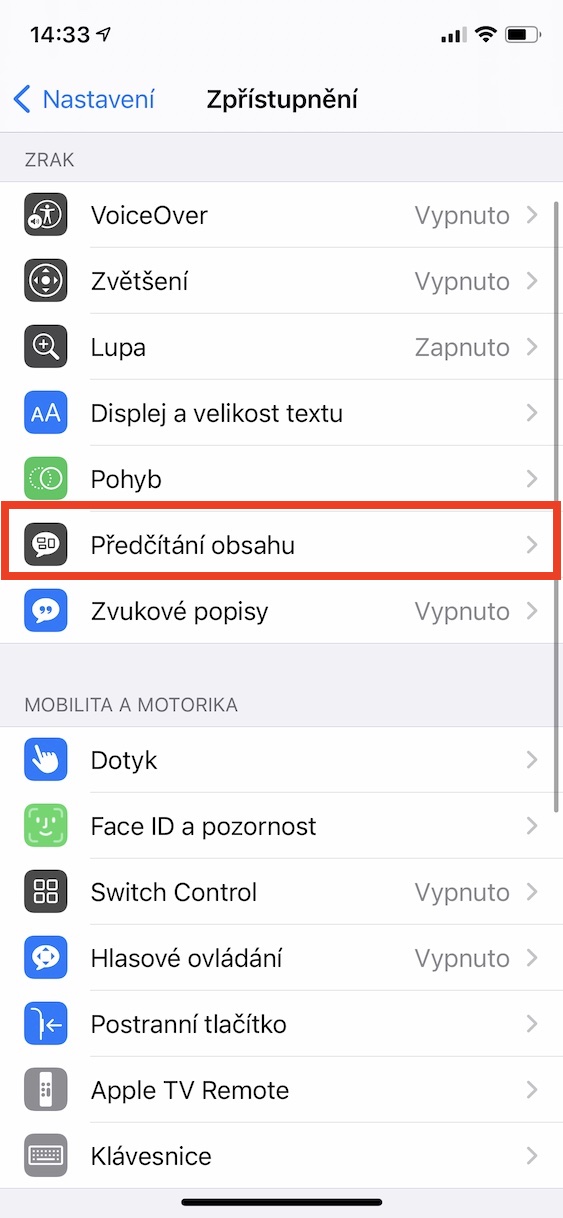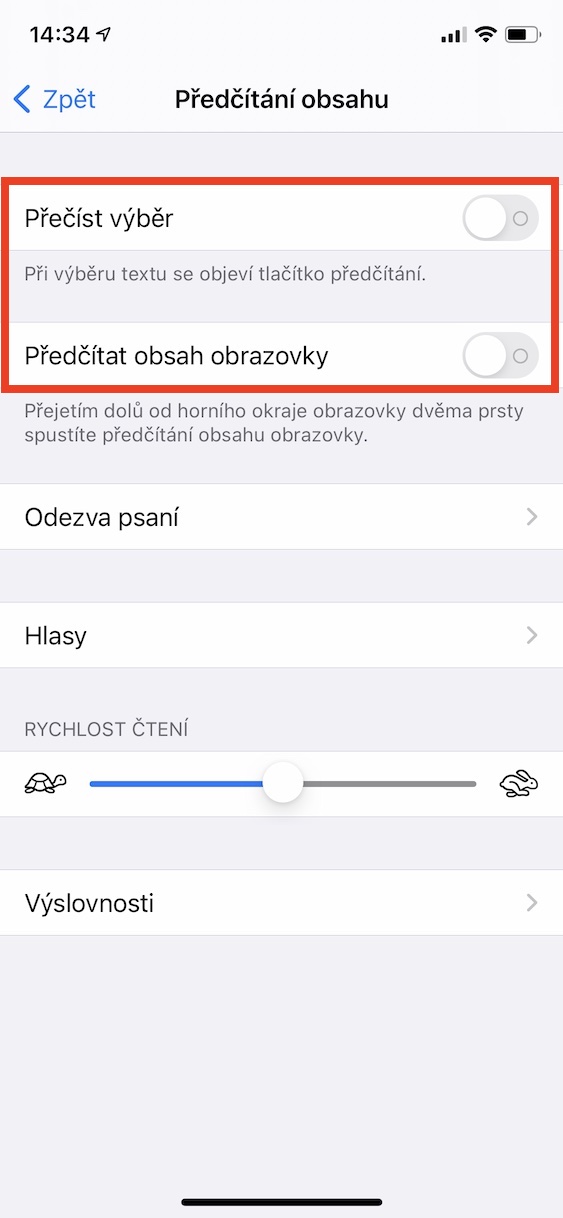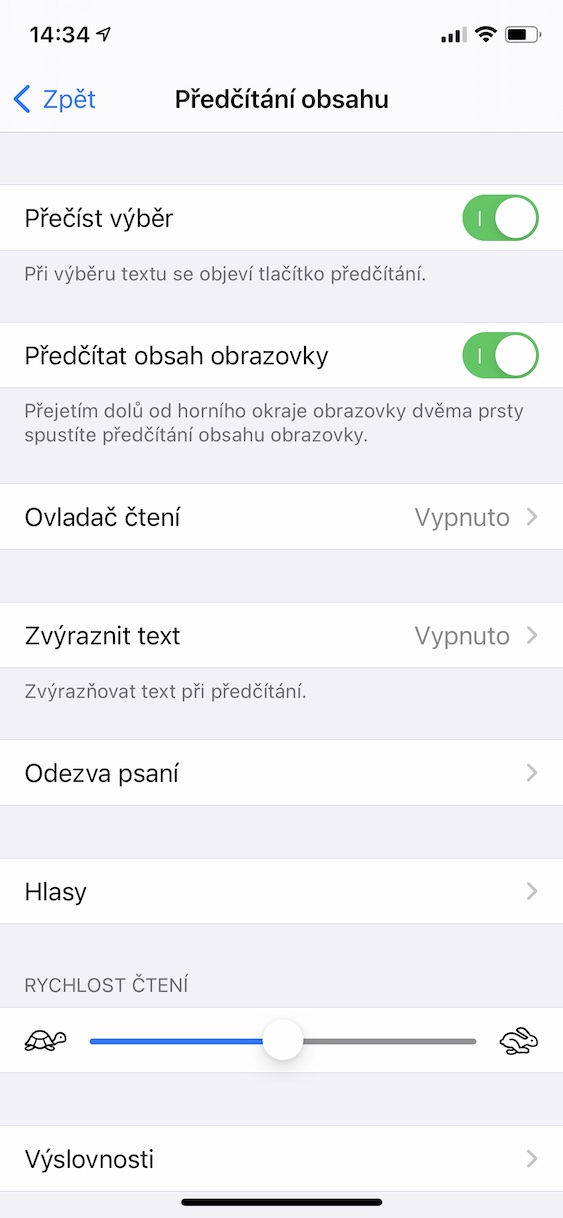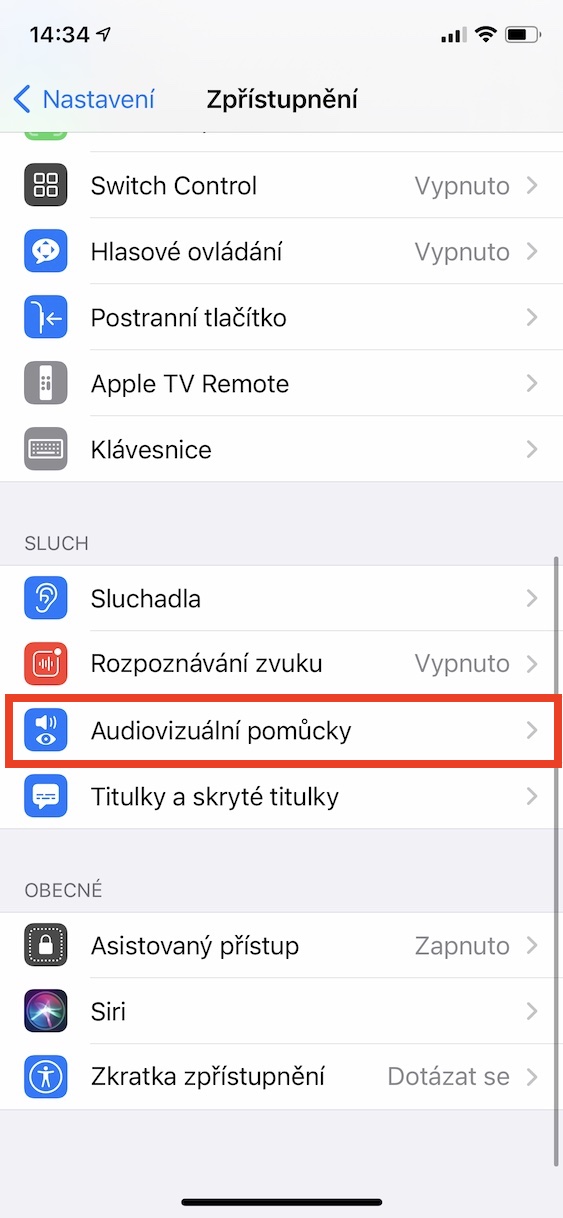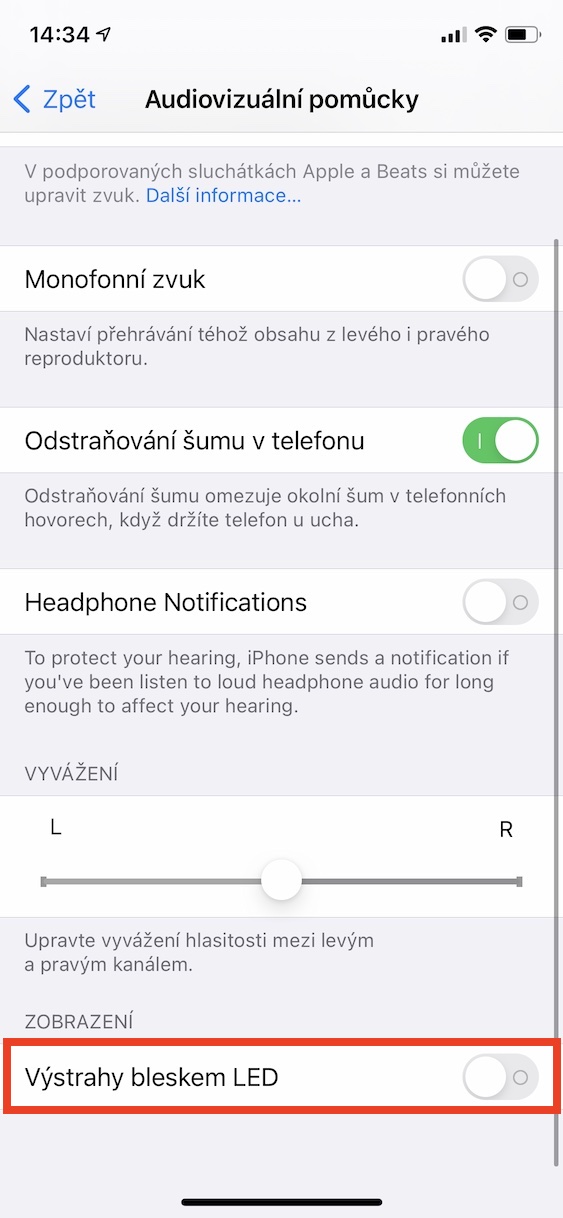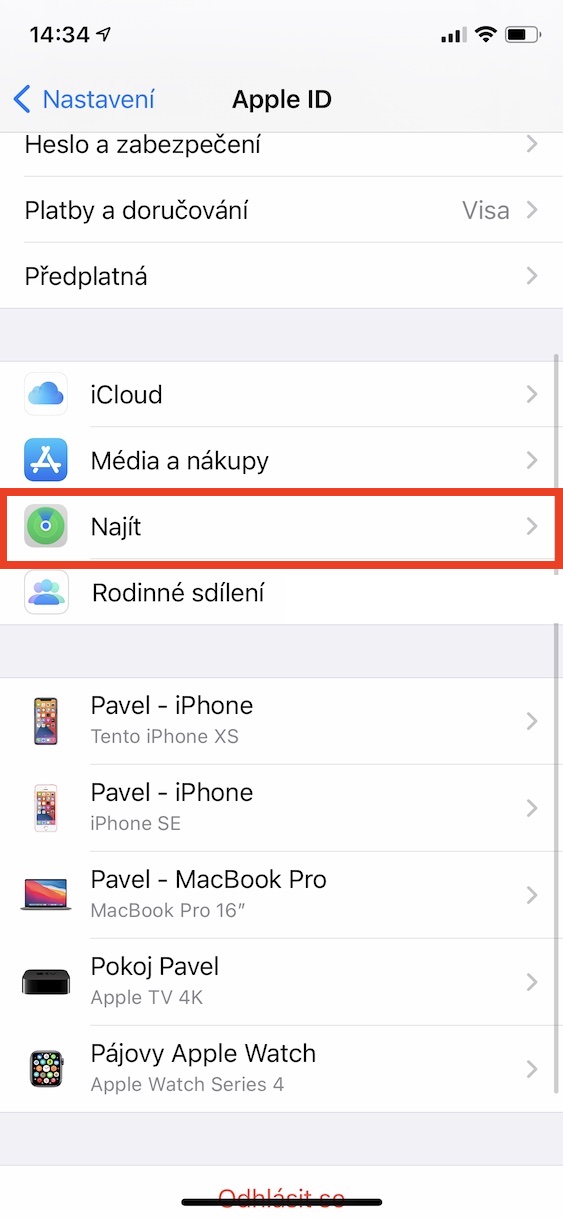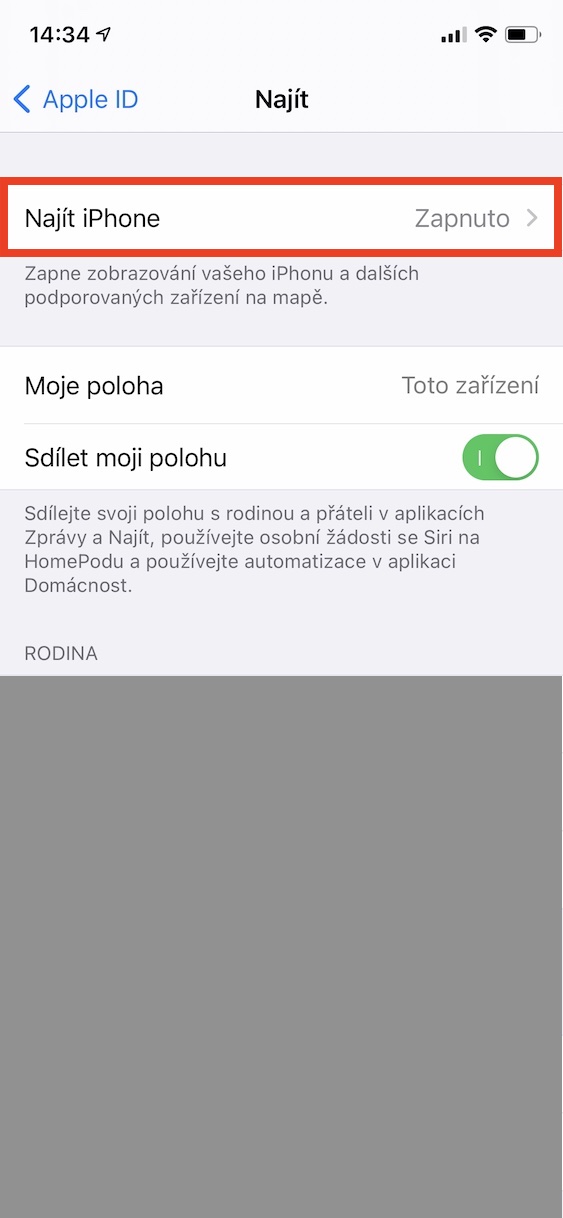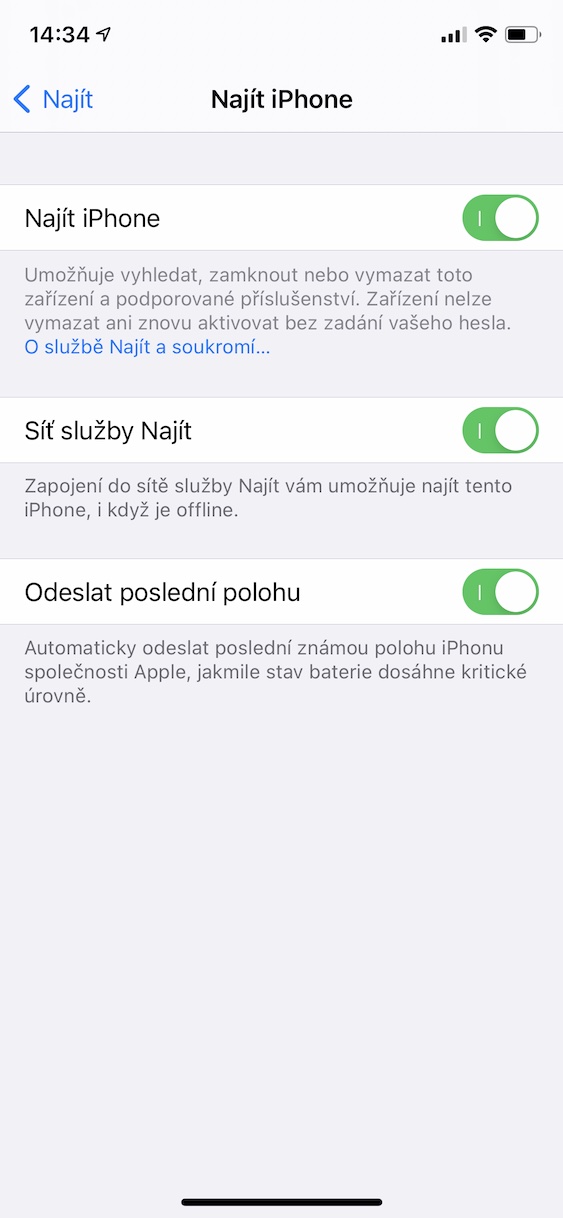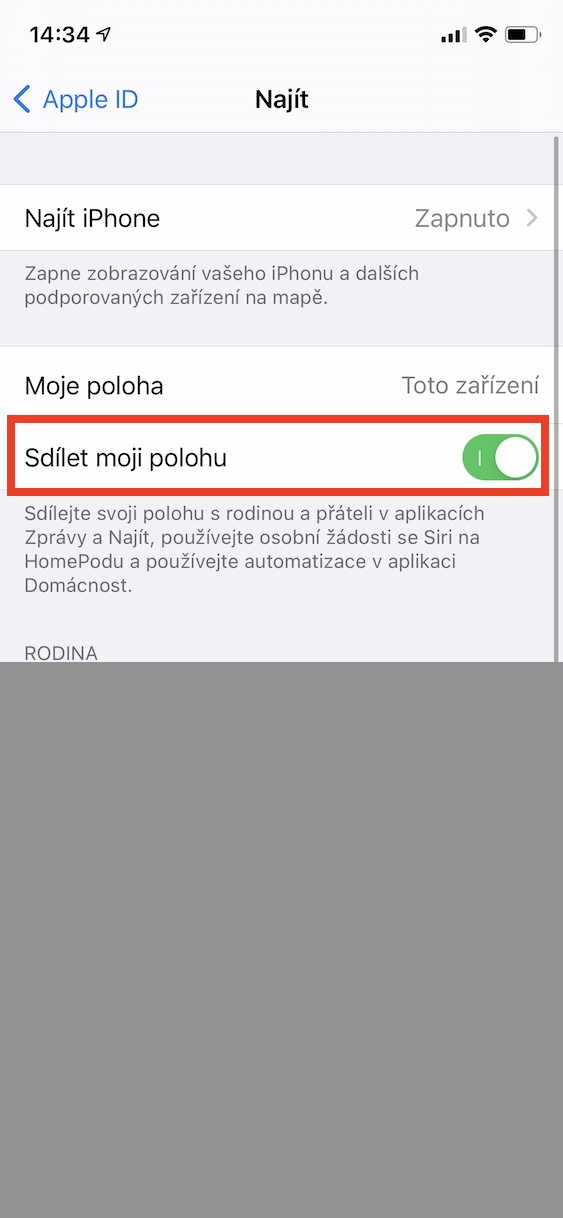Bạn có thể nhận thấy điện thoại Apple đặc biệt là ở thế hệ trẻ. Đối với hầu hết những người dùng này, đây là một thiết bị hoàn toàn lý tưởng, đơn giản và đáng tin cậy. Thế hệ cũ thường lựa chọn những chiếc điện thoại nút bấm cũ, tuy nhiên, cũng có những người đi theo thời đại và muốn duy trì sự hiện đại. Đối với họ cũng vậy, iPhone là một thiết bị hoàn toàn phù hợp vì nó cung cấp vô số chức năng khác nhau có thể giúp ích cho người già - chẳng hạn như về thị lực. Trong bài viết này, chúng ta sẽ cùng nhau điểm qua 5 mẹo và thủ thuật dành cho người cao tuổi sử dụng iPhone.
Nó có thể là làm bạn hứng thú
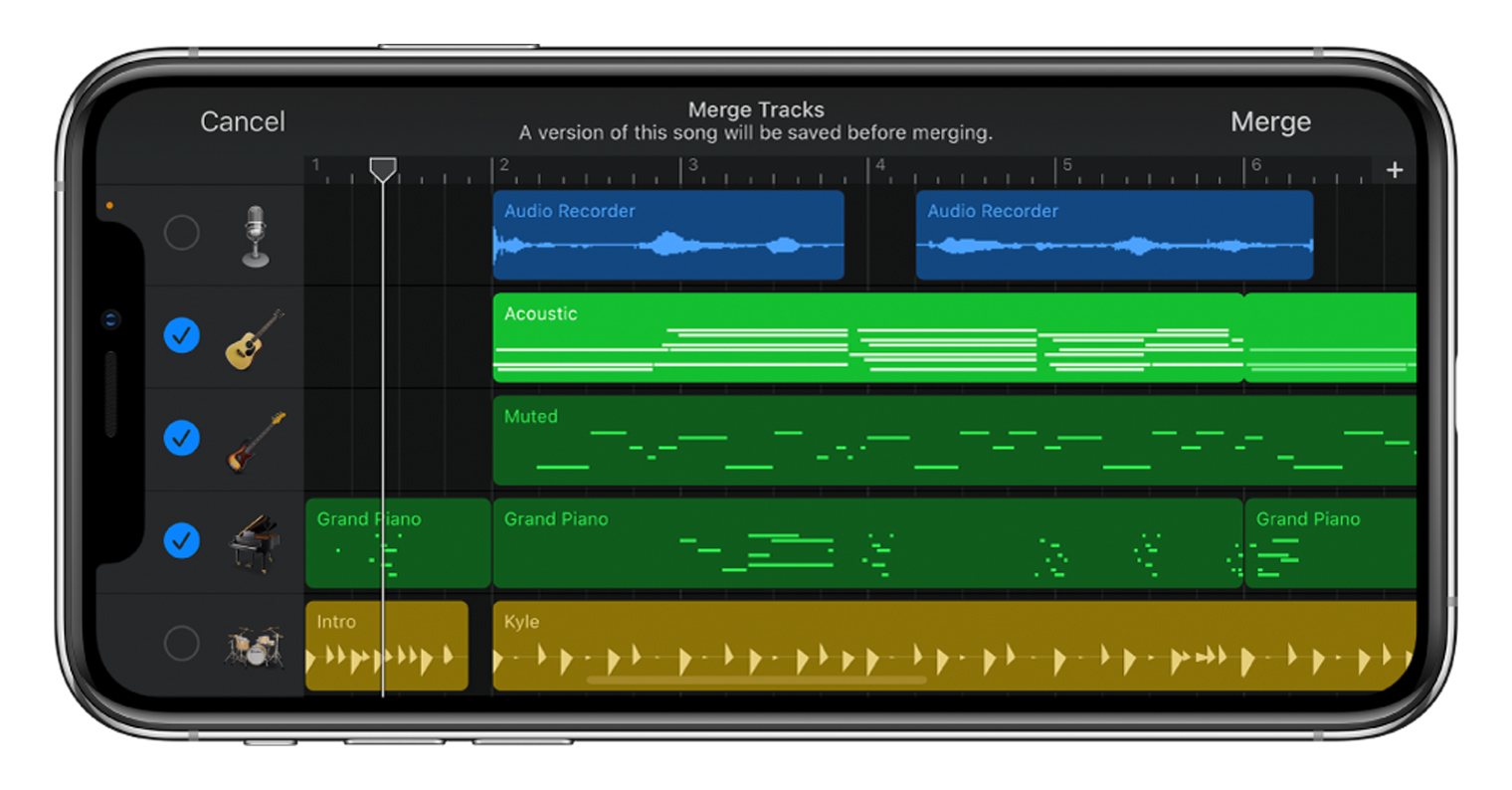
Độ phóng đại hiển thị
Một chức năng hoàn toàn cơ bản mà mọi cấp cao nên học cách sử dụng là tùy chọn phóng to màn hình. Sử dụng chức năng này, người dùng có thị lực kém có thể chỉ cần phóng to màn hình. Để kích hoạt tính năng này, hãy truy cập Cài đặt, nơi bạn nhấp vào hộp Tiết lộ. Khi bạn đã hoàn thành việc đó, hãy chuyển đến phần ở trên cùng Mở rộng. Ở đây bạn chỉ cần sử dụng switch Tăng cường được kích hoạt. Đối với các điều khiển, nhấn ba ngón tay để phóng to (hoặc thu nhỏ lại), kéo ba ngón tay để xoay màn hình phóng to cũng như nhấn và kéo ba ngón tay để thay đổi mức thu phóng.
Phóng to văn bản
Một lựa chọn hoàn toàn cơ bản khác mà người cao tuổi nên sử dụng là phóng to văn bản. Nếu phóng to văn bản thì sẽ không cần thiết phải sử dụng chức năng trên để phóng to màn hình hiển thị để đọc bất kỳ nội dung nào trong hệ thống. Nếu bạn muốn phóng to chữ trên thiết bị iOS của mình thì không khó. Chuyển đến ứng dụng gốc Cài đặt, sau đó ở đâu dưới tìm và nhấn vào hộp Màn hình và độ sáng. Đi hết xuống đây xuống và nhấn vào cỡ chữ, mà bạn có thể dễ dàng thay đổi trên màn hình tiếp theo, sử dụng thanh trượt. Bạn có thể quan sát kích thước văn bản khi thay đổi theo thời gian thực ở phần trên của màn hình. Bạn có thể kích hoạt cùng một lúc Chữ in đậm.
đọc văn bản
iOS cũng bao gồm một chức năng cho phép bạn đọc nội dung xuất hiện trên màn hình cho bạn. Ví dụ: nó có thể là bài viết của chúng tôi hoặc bất kỳ thứ gì khác có thể được đánh dấu trên màn hình. Để kích hoạt tính năng này, hãy truy cập Cài đặt, nơi bạn nhấp vào tùy chọn Tiết lộ. Sau đó, bạn cần mở một phần trong danh mục Tầm nhìn Đọc nội dung. đây kích hoạt sử dụng công tắc đọc phần lựa chọn có thể bạn có thể kích hoạt Đọc nội dung màn hình. Nếu bạn kích hoạt lựa chọn đọc thì nội dung đó là bắt buộc đánh dấu, rồi nhấn vào Đọc lớn tiếng. Nếu kích hoạt Đọc nội dung màn hình thì nội dung sẽ được đọc to ở chế độ toàn màn hình sau đó bạn vuốt hai bên vú từ mép trên màn hình xuống dưới. Nếu bạn bấm vào văn bản nổi bật, để bạn có thể đánh dấu các chữ cái và ký tự cụ thể đang được đọc to. Ngoài ra còn có các tùy chọn để thiết lập tốc độ đọc, v.v.
Kích hoạt thông báo LED
Trong một thời gian dài, diode thông báo LED đã là xu hướng cạnh tranh trên các thiết bị Android. Nó luôn có thể dễ dàng thông báo cho bạn về thông báo đến bằng cách nhấp nháy ở mặt trước của thiết bị, thường có nhiều màu sắc khác nhau. Tuy nhiên, iPhone chưa bao giờ có tính năng này và ngày nay ngay cả các thiết bị Android cũng không có nó - chúng đã có màn hình OLED. Trong mọi trường hợp, bạn có thể kích hoạt chức năng này trên iPhone, nhờ đó đèn LED ở mặt sau của thiết bị gần camera sẽ nhấp nháy mỗi khi có thông báo. Để kích hoạt chức năng này, hãy truy cập Cài đặt, nhấn vào đâu Tiết lộ. Sau đó mở nó bên dưới trong danh mục Thính giác Nghe nhìn dụng cụ và xuống bật Cảnh báo đèn flash LED.
Kích hoạt Tìm
Bạn có thể sử dụng Tìm để theo dõi tất cả các thiết bị của mình theo ID Apple và bạn cũng có thể theo dõi vị trí của các thành viên gia đình và bạn bè cùng với thiết bị của họ. Tất cả người cao tuổi nhất định nên kích hoạt Tìm trên iPhone của mình để gia đình có thể dễ dàng tìm ra mình đang ở đâu. Ngoài ra, Find có thể làm cho iPhone đổ chuông ngay cả khi nó ở chế độ im lặng, điều này rất tiện lợi nếu người đó không biết họ đã để iPhone ở đâu. Bạn kích hoạt Tìm bằng cách đi tới Cài đặt, bấm vào đâu ở trên cùng Tên của bạn. Sau đó chuyển đến Tìm thấy, nhấn vào đâu Tìm iPhone. đây kích hoạt mạng dịch vụ Tìm iPhone, Tìm và Gửi Vị trí Cuối cùng. Tất nhiên sau đó bạn cũng cần quay lại 1 màn hình tích cực tùy chọn Chia sẻ vị trí của tôi.