Apple là một trong số ít các công ty công nghệ quan tâm đến vấn đề bảo mật và quyền riêng tư của khách hàng. Ví dụ, nó chứng minh điều này cho chúng tôi bằng nhiều chức năng khác nhau và cách tiếp cận chung để thu thập và xử lý dữ liệu. Chỉ cần nghĩ xem đã bao nhiêu lần thông tin về rò rỉ, lạm dụng hoặc bán dữ liệu từ những gã khổng lồ công nghệ khác đã xuất hiện trên Internet, trong khi bạn sẽ tìm kiếm những tin tức tương tự liên quan đến Apple một cách vô ích. Chúng ta hãy cùng nhau xem 5 mẹo và thủ thuật trong bài viết này, nhờ đó bạn có thể tăng cường bảo vệ quyền riêng tư của mình trên iPhone.
Nó có thể là làm bạn hứng thú

Thiết lập dịch vụ định vị
iPhone, giống như iPad và Mac, có thể hoạt động với vị trí hiện tại của bạn, cả trong ứng dụng và trên web. Tất nhiên, trong một số trường hợp, thông tin về vị trí hiện tại rất hữu ích - ví dụ: nếu bạn đang tìm kiếm nhà hàng hoặc doanh nghiệp khác gần nhất hoặc nếu bạn sử dụng điều hướng. Tuy nhiên, ví dụ, các mạng xã hội như vậy chắc chắn không cần quyền truy cập vào vị trí của bạn. Nếu bạn muốn đặt ứng dụng nào có thể truy cập vị trí của mình, hãy truy cập Cài đặt -> Quyền riêng tư -> Dịch vụ định vị. Của bạn đây ứng dụng riêng lẻ bạn có thể thiết lập quyền truy cập. Đối với ứng dụng mà bạn cho phép truy cập vào vị trí, bạn cũng có thể chọn xem ứng dụng đó có thể hoạt động với một vị trí hoàn toàn chính xác hay chỉ một vị trí gần đúng.
Truy cập vào micrô, máy ảnh và ảnh
Tương tự như dịch vụ định vị, đây cũng là trường hợp có quyền truy cập vào micrô, máy ảnh và ảnh. Nếu bạn tải xuống một ứng dụng mới từ App Store, sau lần khởi chạy và sử dụng đầu tiên, ứng dụng đó phải yêu cầu bạn có thể truy cập một số chức năng và dịch vụ nhất định. Tuy nhiên, những cài đặt này cũng có thể được điều chỉnh hồi tố. Một lần nữa, có những ứng dụng cần quyền truy cập vào micrô, máy ảnh và ảnh, nhưng chắc chắn số lượng ứng dụng đó không nhiều. Để kiểm tra xem ứng dụng nào có quyền truy cập vào micrô, máy ảnh hoặc ảnh của bạn, hãy truy cập Cài đặt -> Quyền riêng tư, nơi bạn nhấp vào Micrô, Máy ảnh liệu Hình ảnh. Sau đó chỉ cần chọn ứng dụng và cho phép hoặc từ chối quyền truy cập. Với Ảnh, bạn có thể chỉ định chính xác những hình ảnh mà ứng dụng sẽ có quyền truy cập.
Yêu cầu theo dõi
Là một phần của iOS 14, công ty táo đã tung ra một tính năng có tên là Yêu cầu xem. Tính năng này mang tính cách mạng theo cách riêng của nó, vì nó có thể chặn các ứng dụng và trang web theo dõi bạn. Điều này có nghĩa là trước khi ứng dụng cố gắng theo dõi bạn, nó phải yêu cầu bạn làm như vậy. Sau đó, bạn chọn xem bạn có muốn được theo dõi hay không. Ngay cả trong trường hợp này, bạn có thể xem danh sách tất cả các ứng dụng mà bạn đã (không) cho phép yêu cầu theo dõi từ đó. chỉ cần đi đến Cài đặt -> Quyền riêng tư -> Theo dõi. Nếu chức năng Cho phép yêu cầu ứng dụng tắt tính năng theo dõi, khi đó bạn sẽ không còn thấy các yêu cầu và tính năng theo dõi sẽ tự động bị tắt.
Chia sẻ ảnh không có siêu dữ liệu
Mỗi người trong chúng ta chắc chắn đã chia sẻ những bức ảnh thông qua nhiều ứng dụng liên lạc khác nhau. Nhưng bạn có biết rằng thực tế mọi bức ảnh đều chứa siêu dữ liệu, tức là dữ liệu về dữ liệu? Nhờ siêu dữ liệu, bạn có thể dễ dàng xem, chẳng hạn như ảnh được chụp bằng thiết bị nào, ảnh được chụp ở đâu, thời gian, cài đặt máy ảnh là gì, v.v. Trong một số trường hợp, siêu dữ liệu này có thể được sử dụng để chống lại bạn, đặc biệt là thông tin liên quan đến vị trí. Do đó, trước khi chia sẻ ảnh với người lạ, bạn cần tắt tính năng gửi siêu dữ liệu cùng với ảnh. Vì vậy hãy vào ứng dụng ảnh và về mặt cổ điển bạn chọn một bức ảnh mà bạn muốn chia sẻ. Sau đó chạm vào Nút chia sẻ, rồi nhấn vào nút ở đầu màn hình Tùy chọn >. Ở đây trong danh mục Bao gồm vô hiệu hóa địa điểm i Tất cả bọn họ ngày chụp ảnh. Sau đó bạn có thể quay lại và chia sẻ hình ảnh một cách an toàn.
Ẩn bản xem trước thông báo
Nếu bạn sở hữu iPhone có Face ID, chắc hẳn bạn cũng biết rằng bản xem trước thông báo sẽ không xuất hiện trên màn hình khóa cho đến khi thiết bị được mở khóa. Tuy nhiên, iPhone cũ hơn có Touch ID hiển thị bản xem trước theo mặc định, điều này có thể nguy hiểm trong một số trường hợp. Trong trường hợp này, bạn nên thay đổi cài đặt để phần xem trước thông báo trên màn hình khóa chỉ xuất hiện sau khi bạn xác thực bằng Touch ID. Bạn có thể làm điều này bằng cách đi đến Cài đặt -> Thông báo -> Xem trước, nơi bạn chọn tùy chọn Khi mở khóa. Nếu bạn chọn Không bao giờ, vì vậy các bản xem trước sẽ không được hiển thị ngay cả sau khi thiết bị được mở khóa. Bằng cách đó, bạn sẽ chỉ thấy tên của ứng dụng chứa thông báo.
 Bay vòng quanh thế giới cùng Apple
Bay vòng quanh thế giới cùng Apple 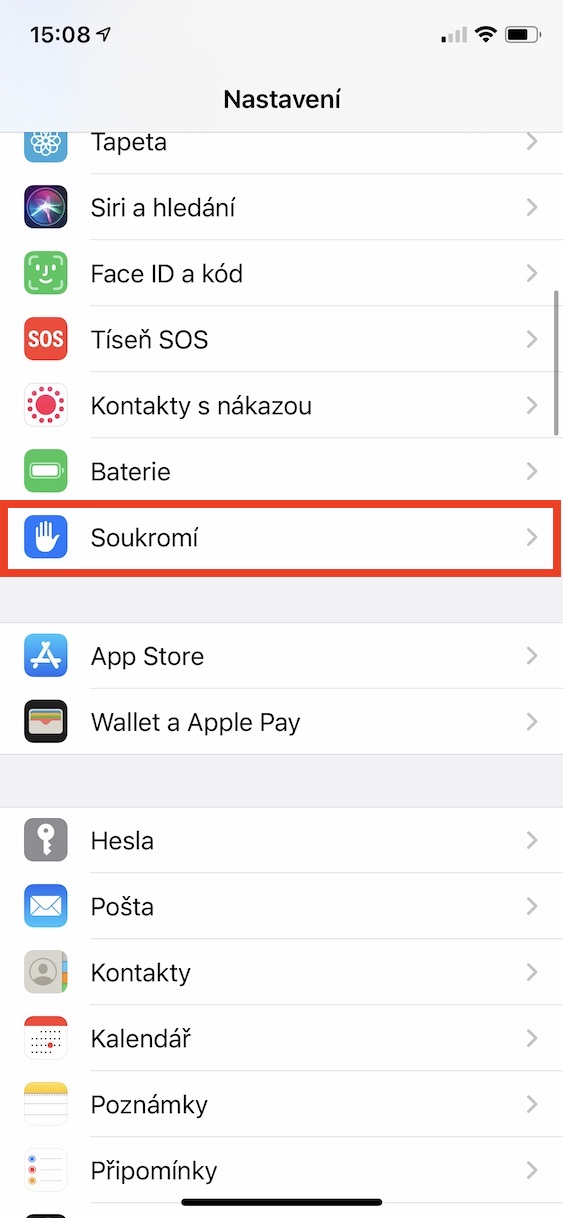

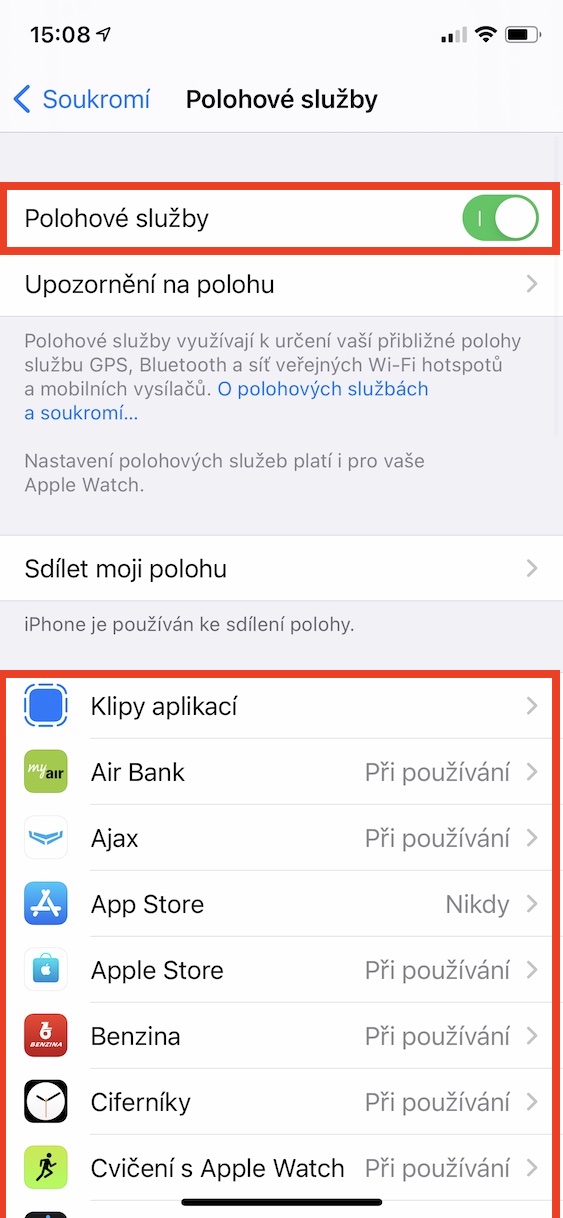
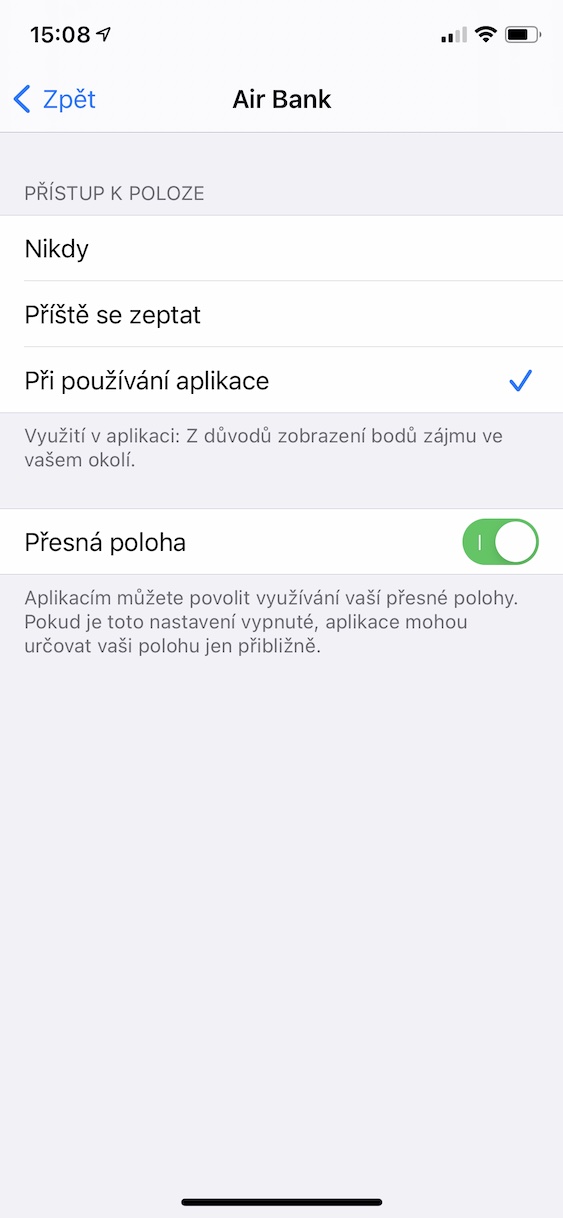
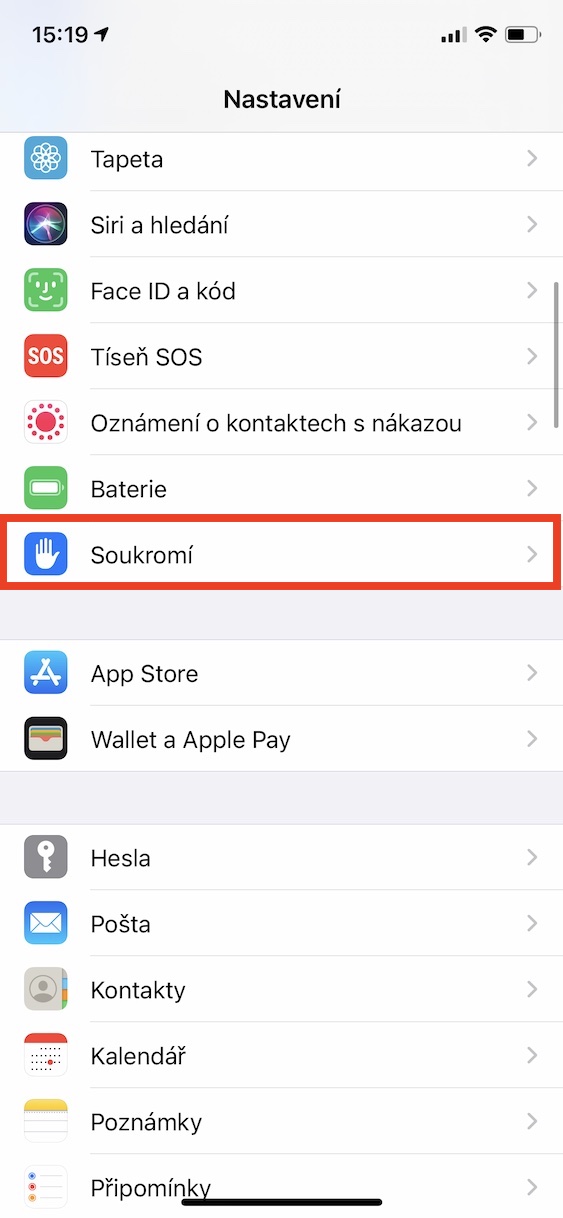
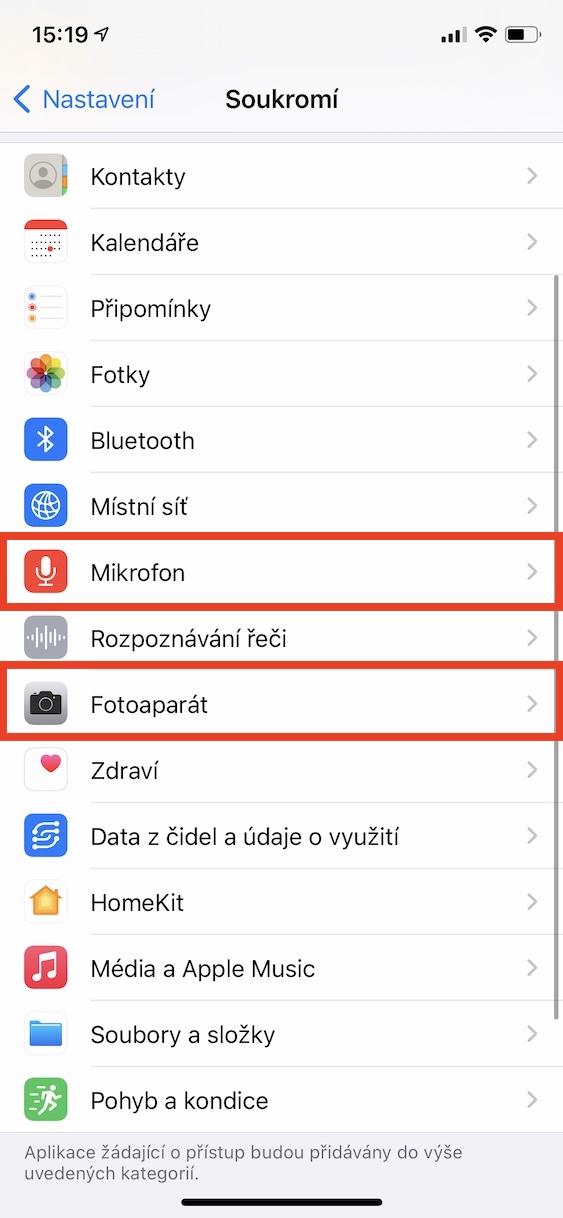
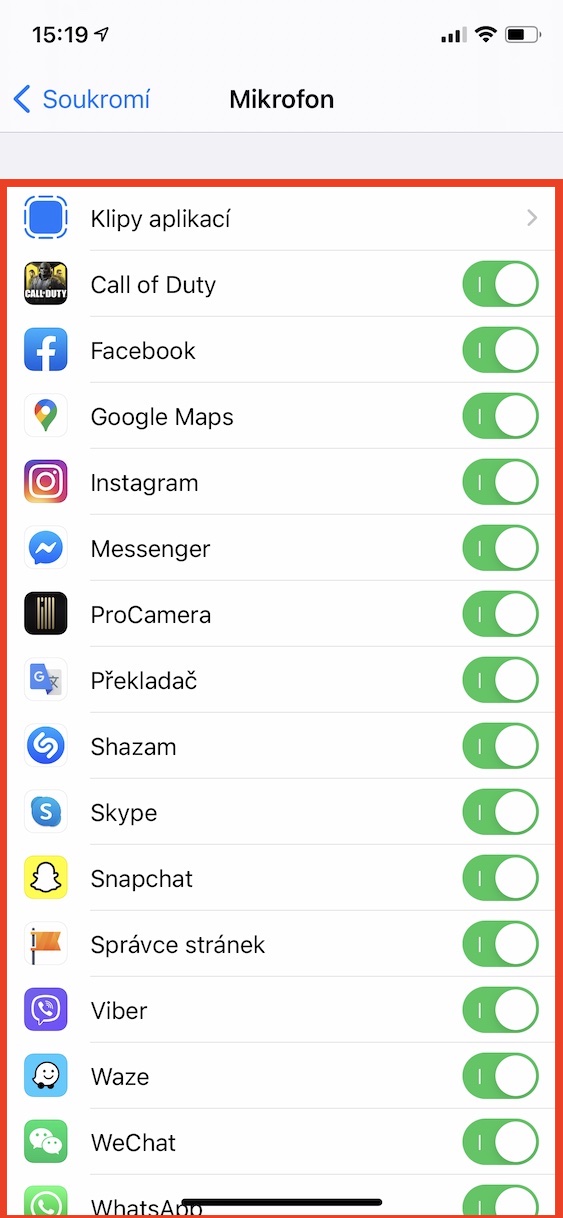

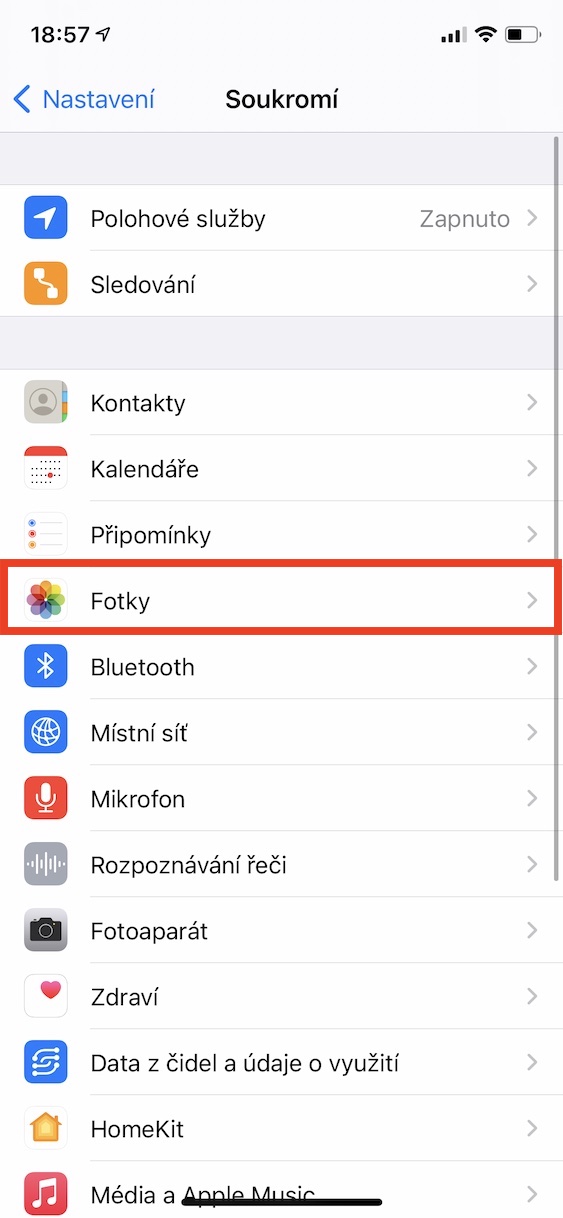
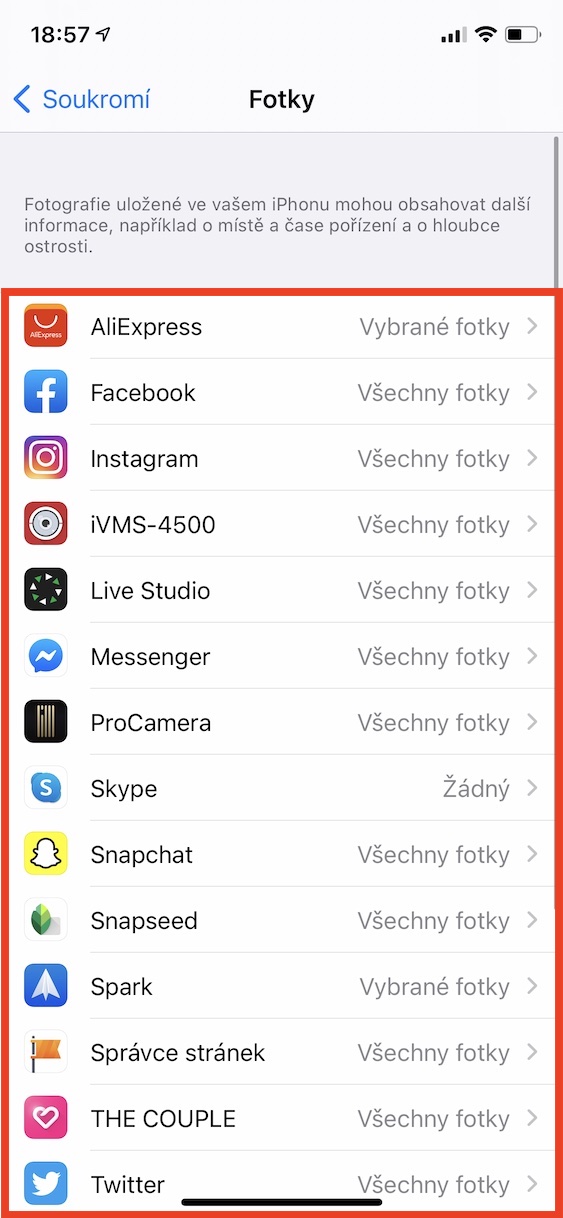
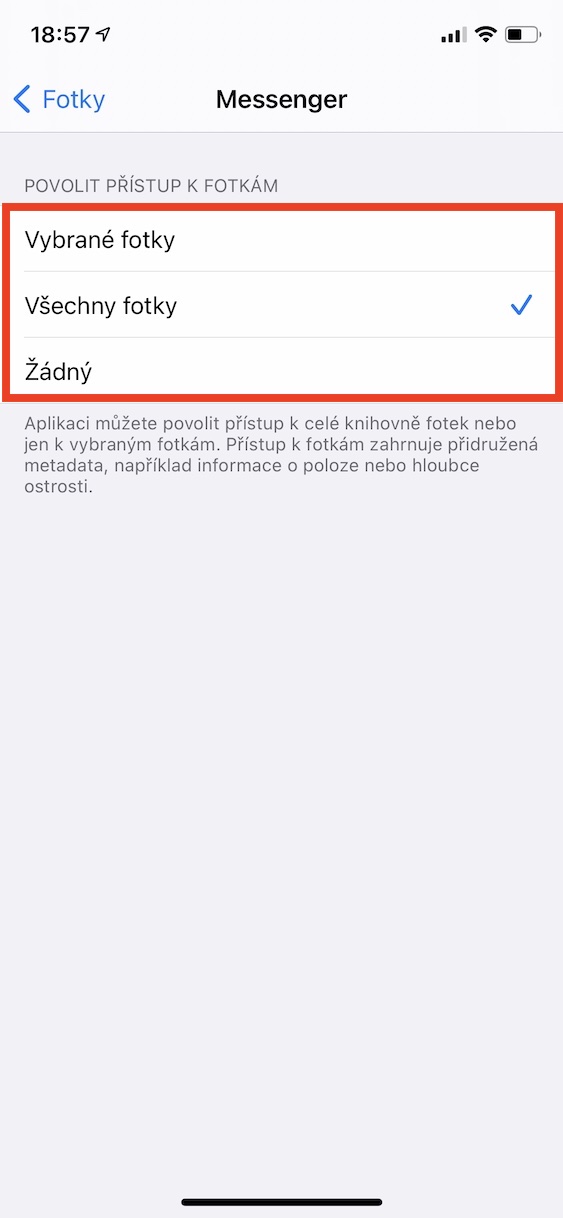
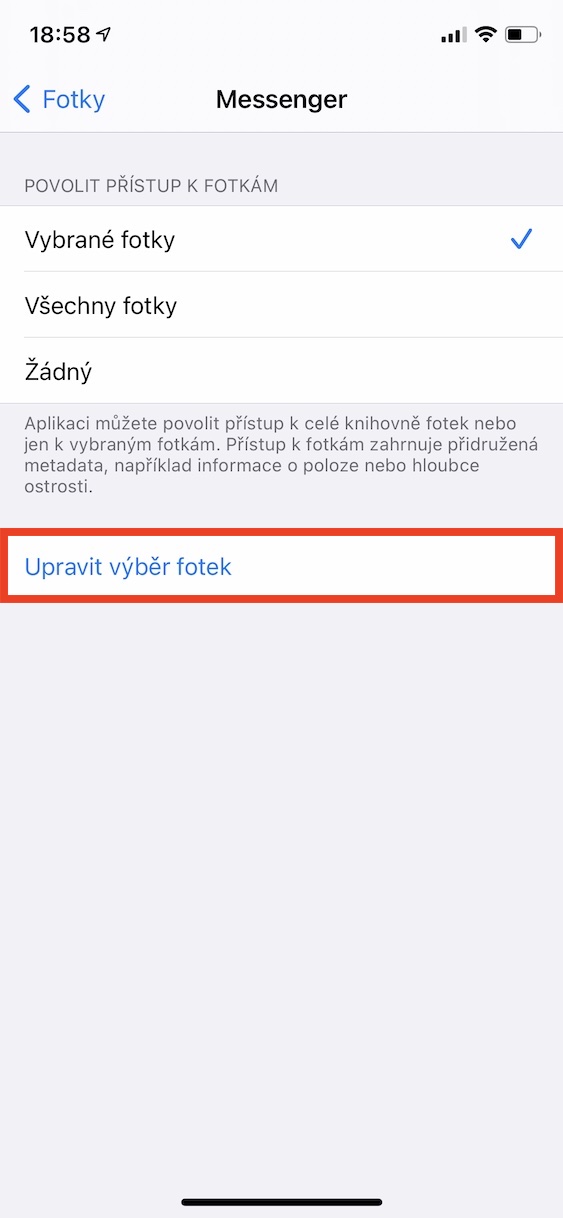
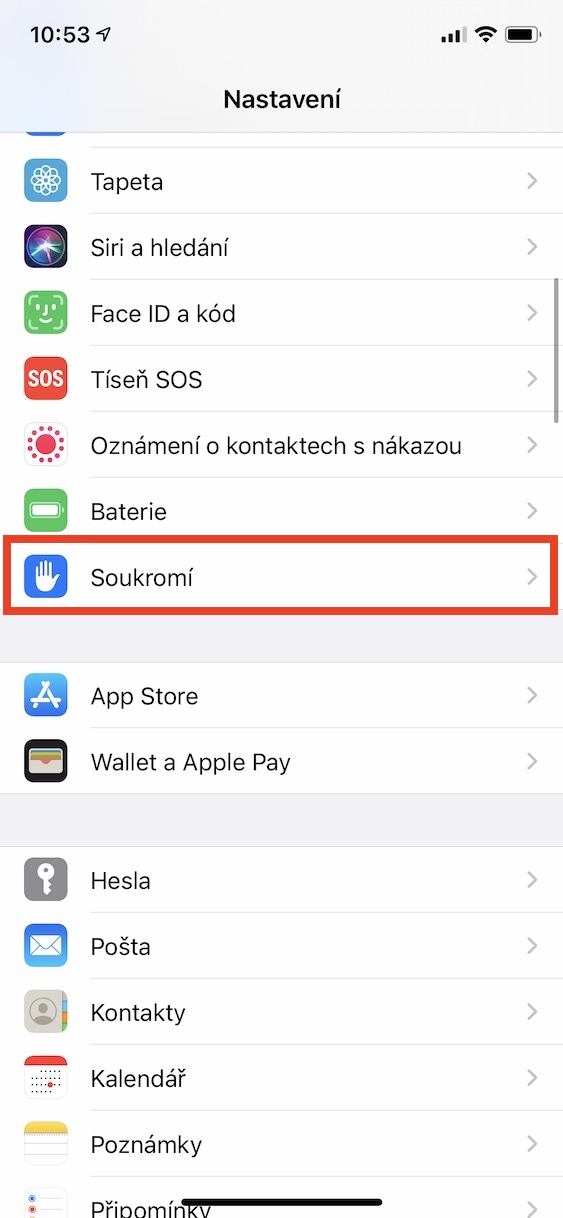
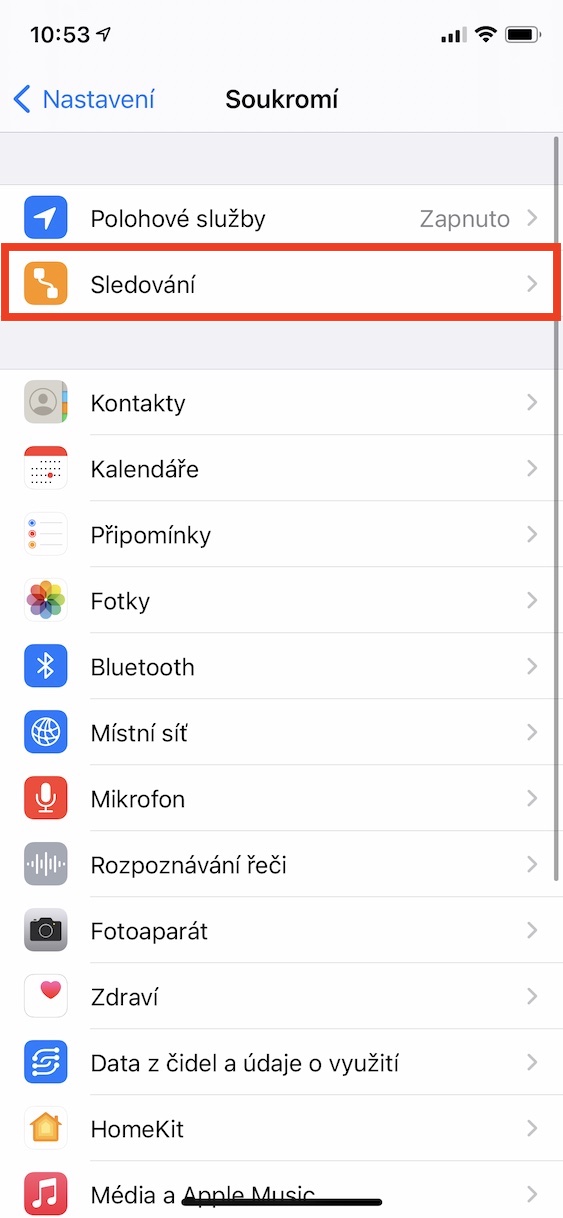

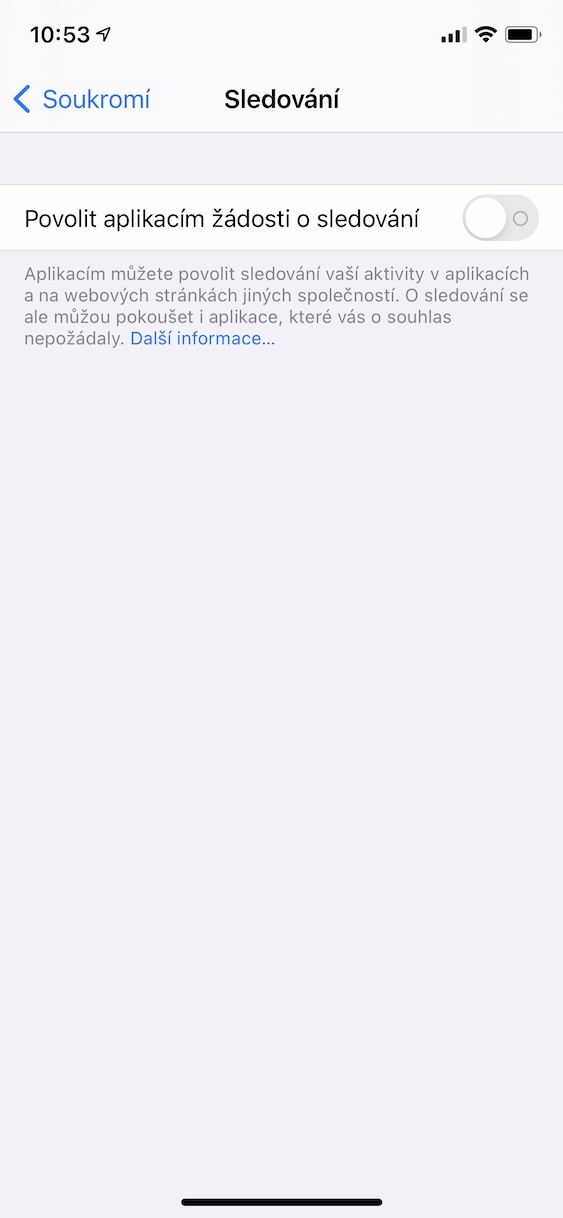


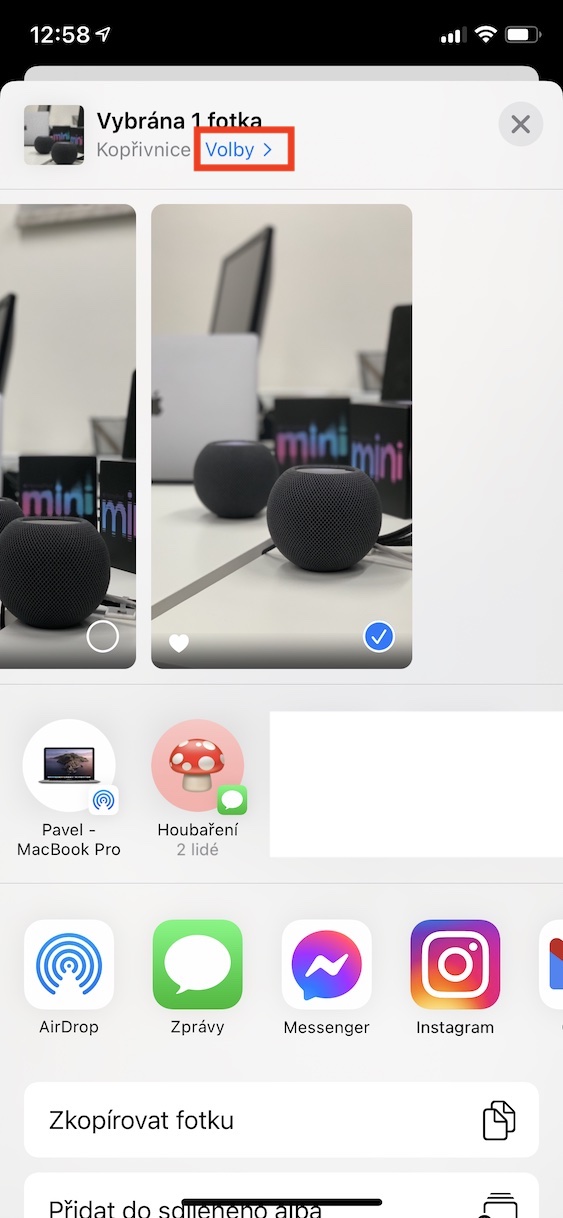
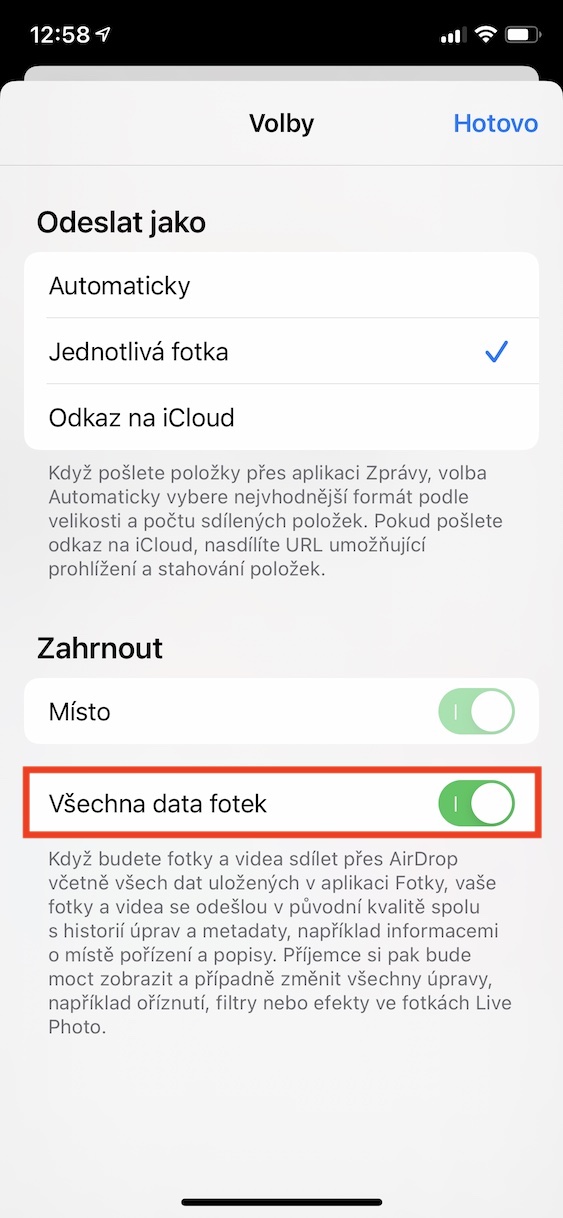
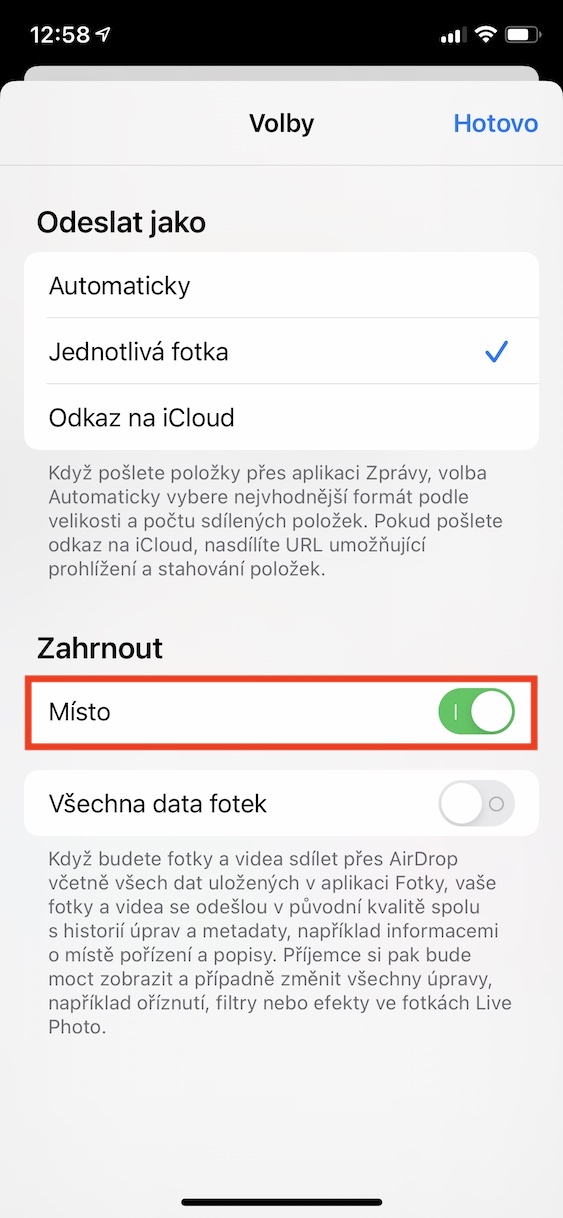
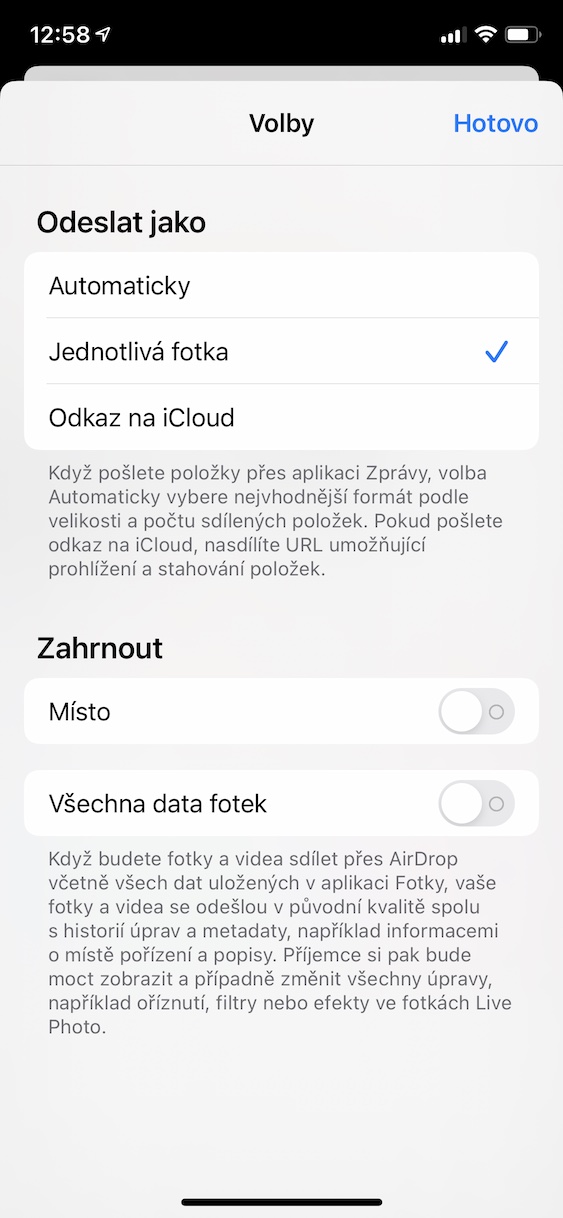
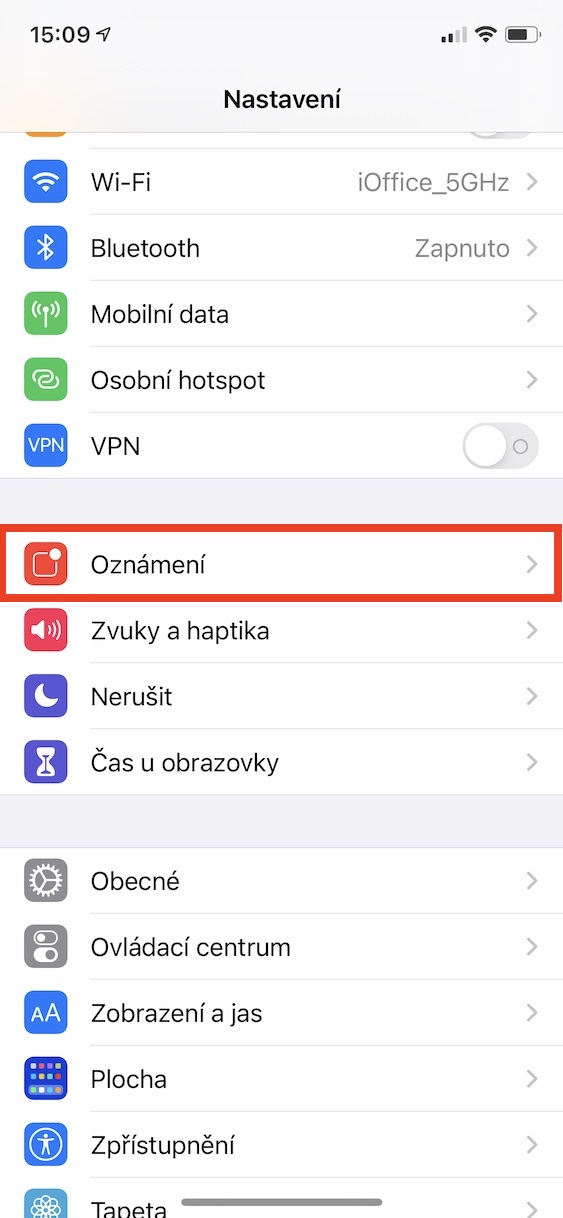
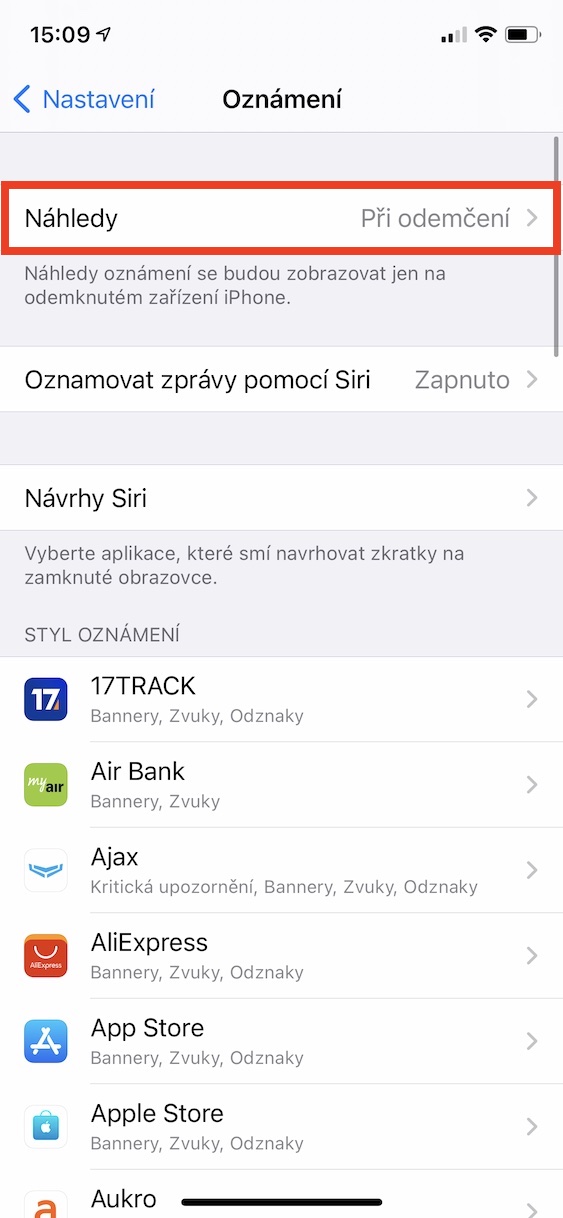
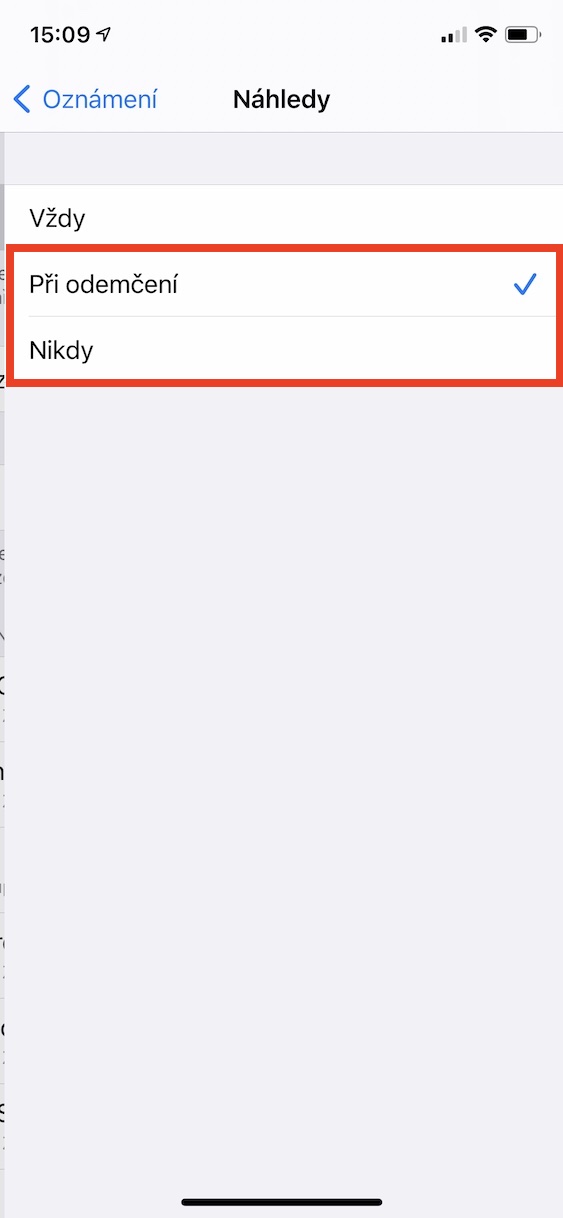

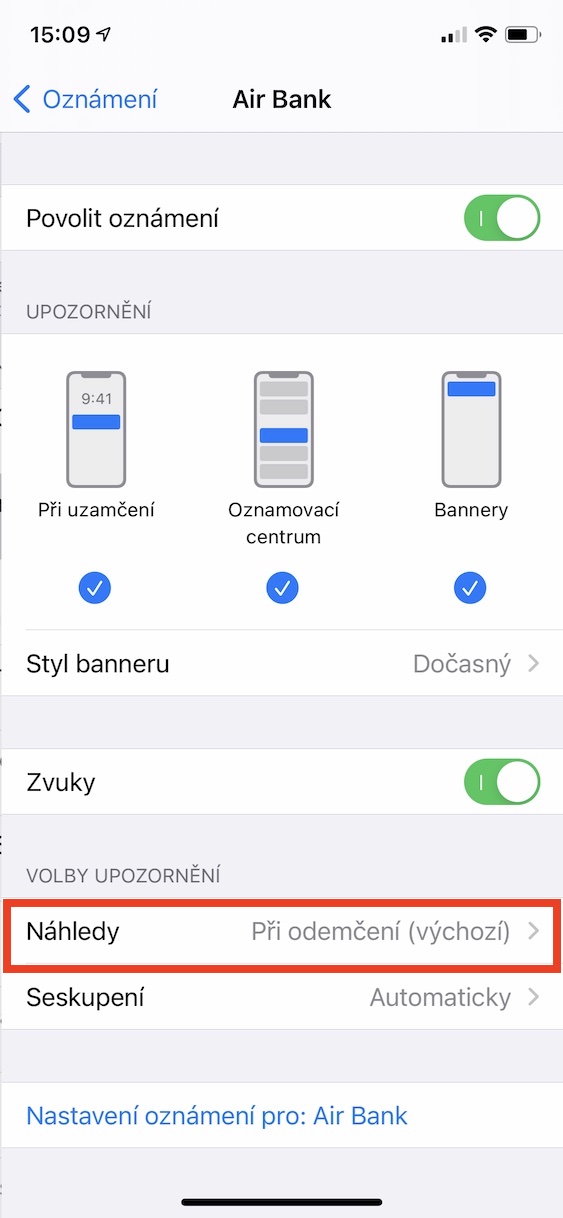
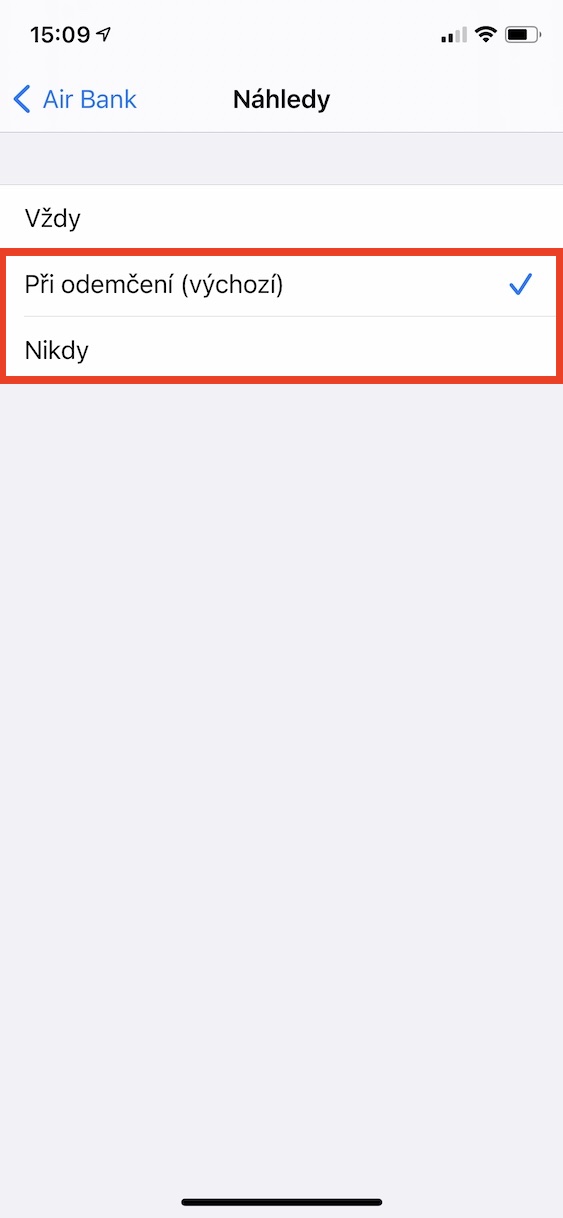
Bạn nghiêm túc chứ? Bạn có thực sự có ý định chia các bài viết thành các câu và che đậy từng phần bằng một lượng quảng cáo không? Nó giống như việc họ cắt cuộn bánh của bạn thành 6 phần tại cửa hàng và muốn có giá đầy đủ cho mỗi chiếc. Nó cũng sẽ chỉ là một phần thô thiển và không thể ăn được. Hư hại. Nhưng cứ thoải mái ăn - không có tôi.
Hiệp định
Sự khác biệt là bạn không phải trả một xu nào cho lần cuộn này….
Bạn có thể thanh toán không chỉ bằng tiền, bạn biết điều đó. Thu nhập của bạn đến từ — trong số những thứ khác — từ việc bán quảng cáo. Và quảng cáo xuất hiện ở đâu? Trên màn hình đầu đọc. Đó không phải là không gian quảng cáo của bạn, đó là không gian riêng tư của độc giả mà họ “thuê” cho bạn để có cơ hội đọc bài viết của bạn mà không cần phải trả tiền trực tiếp. Vì vậy, nó là một loại trao đổi. Như bạn đã biết, không có gì là miễn phí, chứ đừng nói đến phương tiện truyền thông internet.