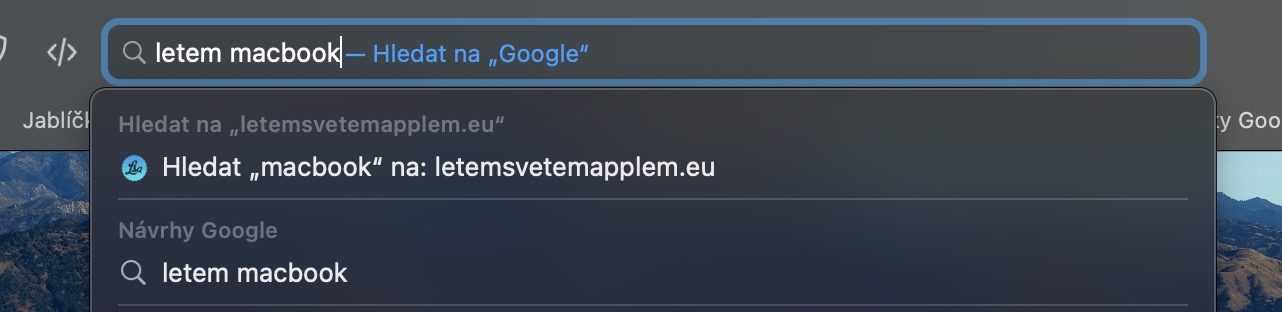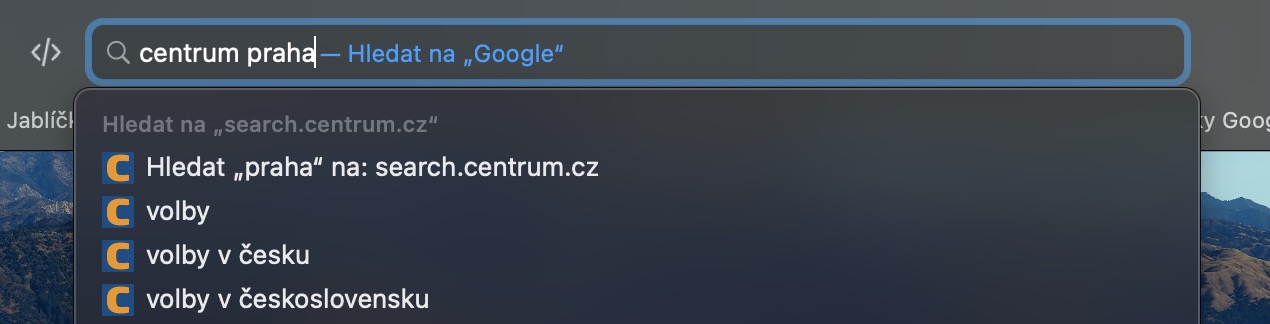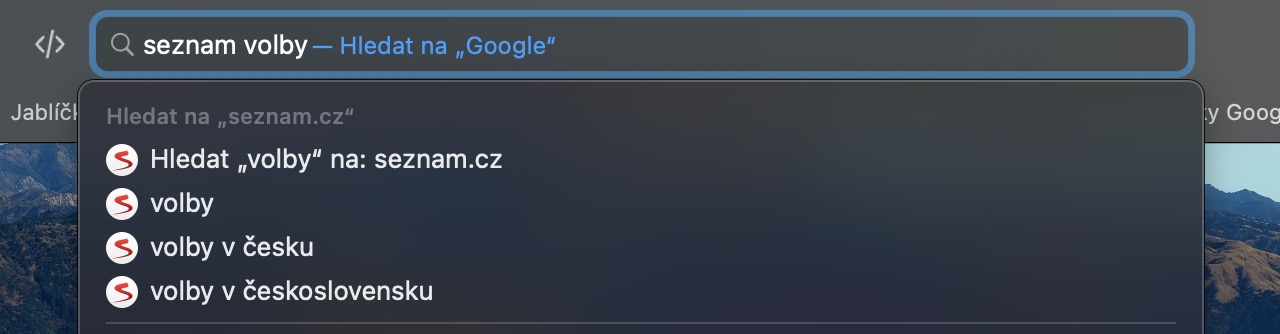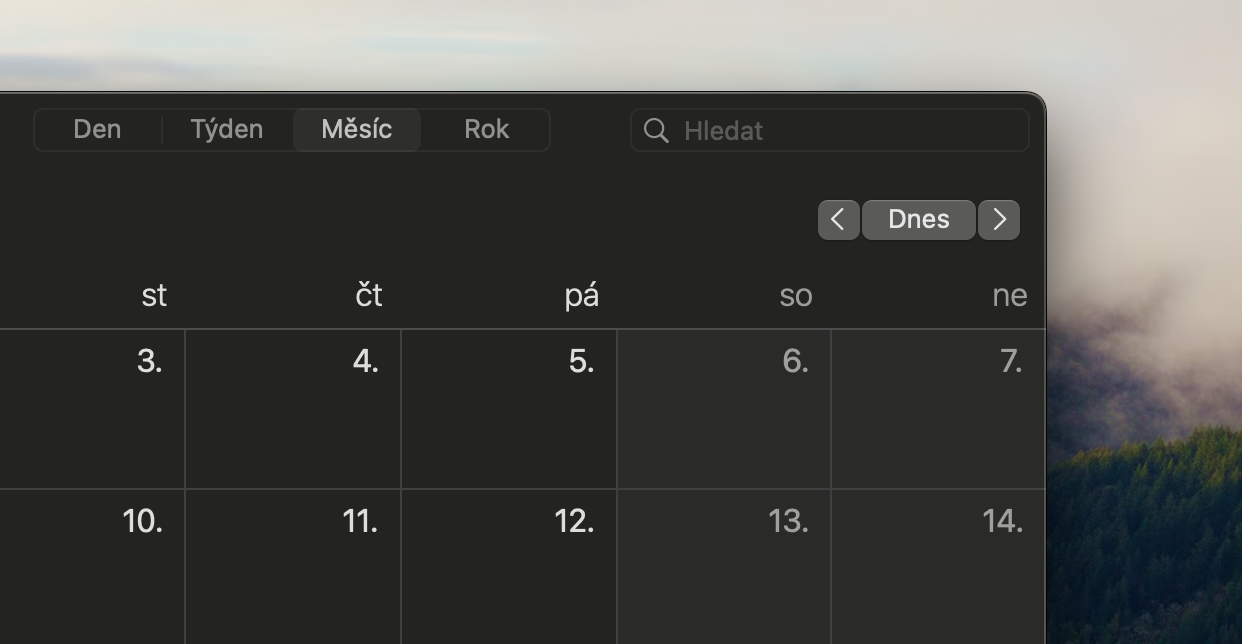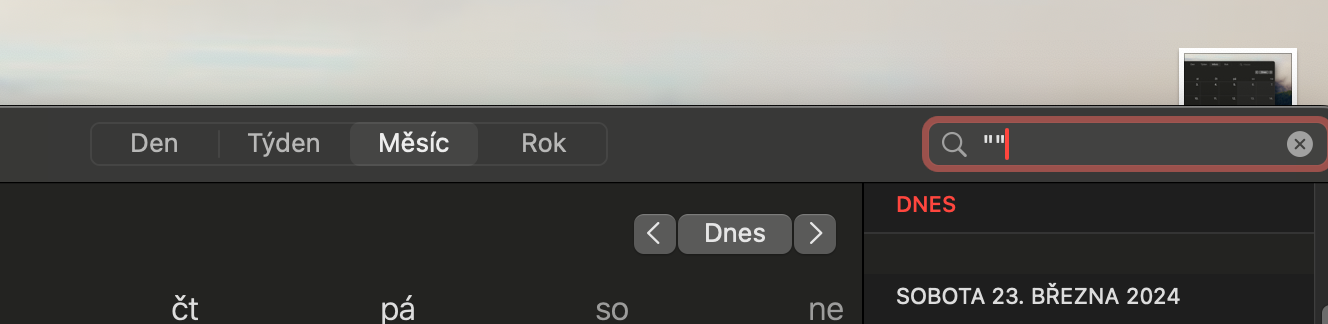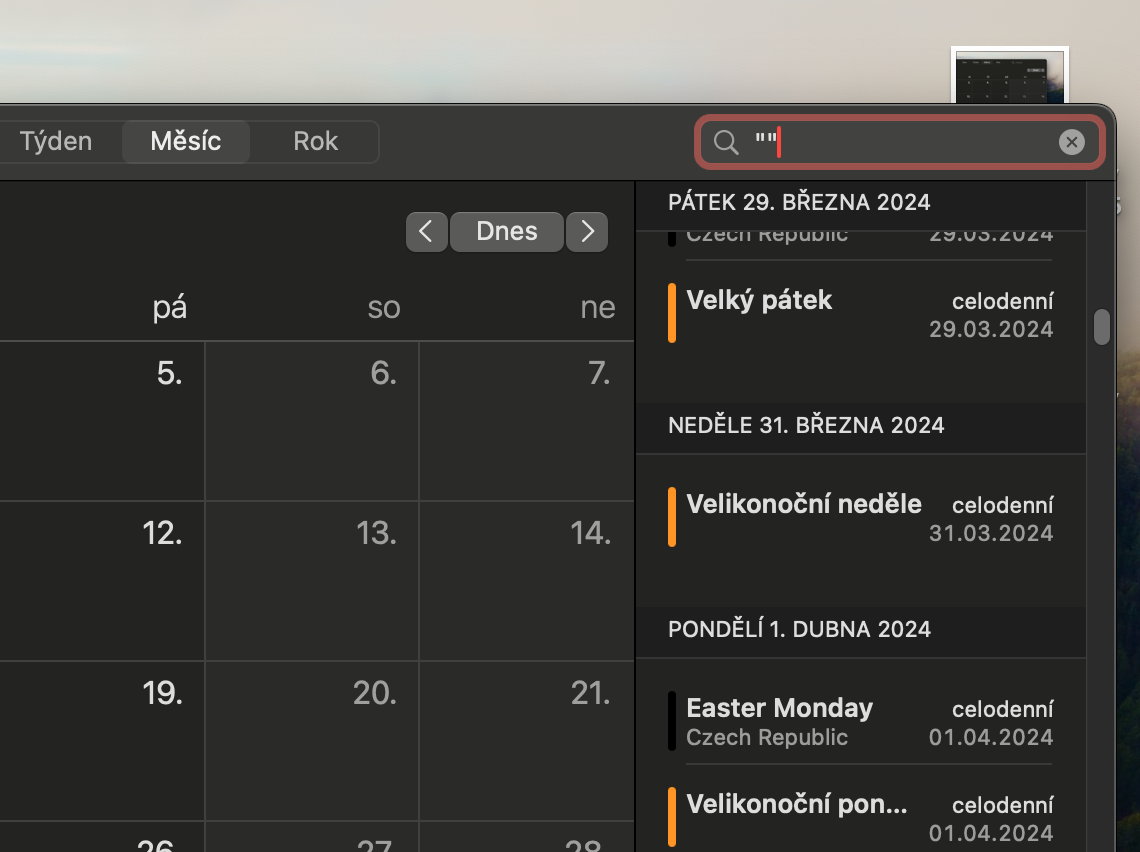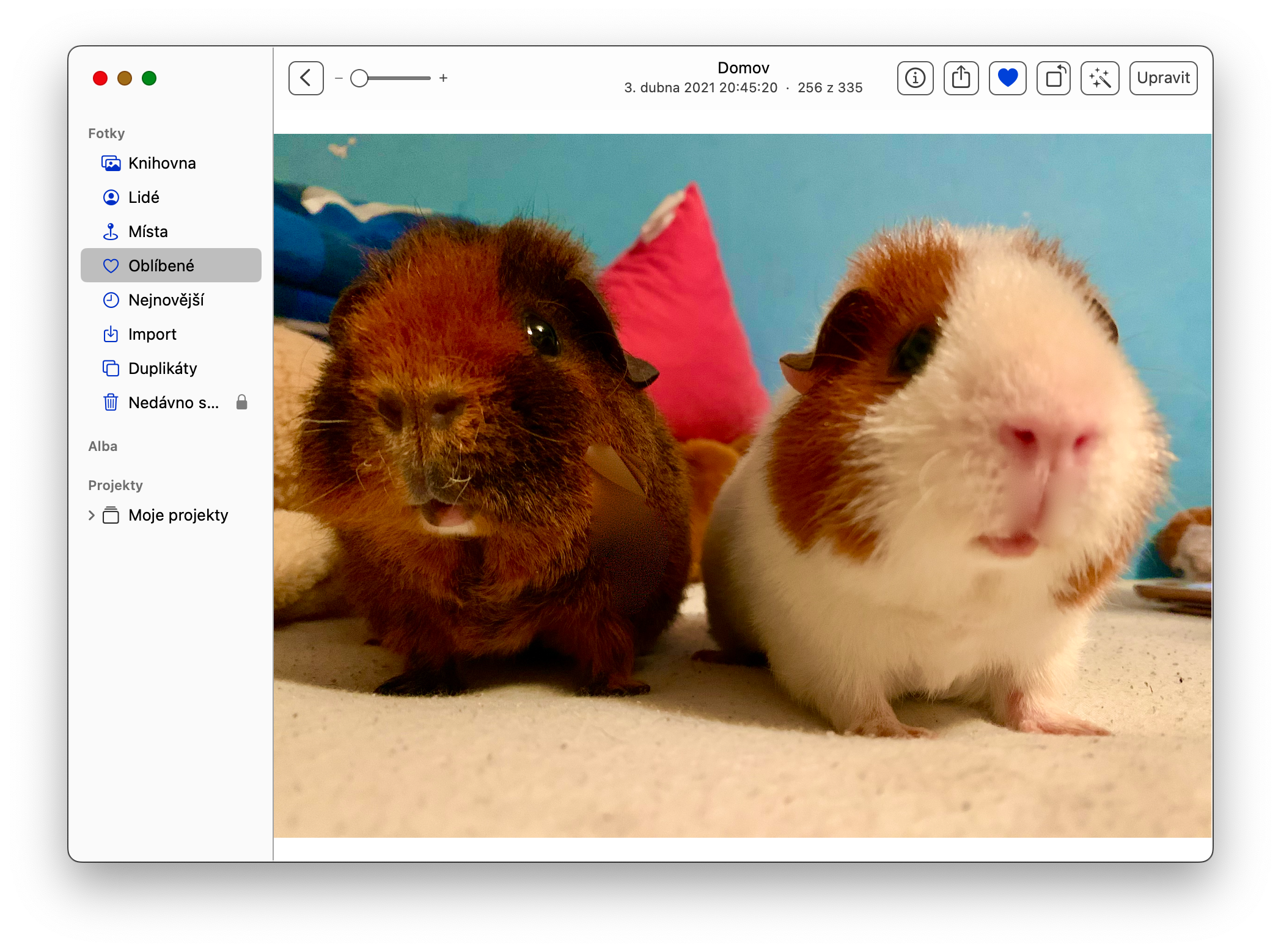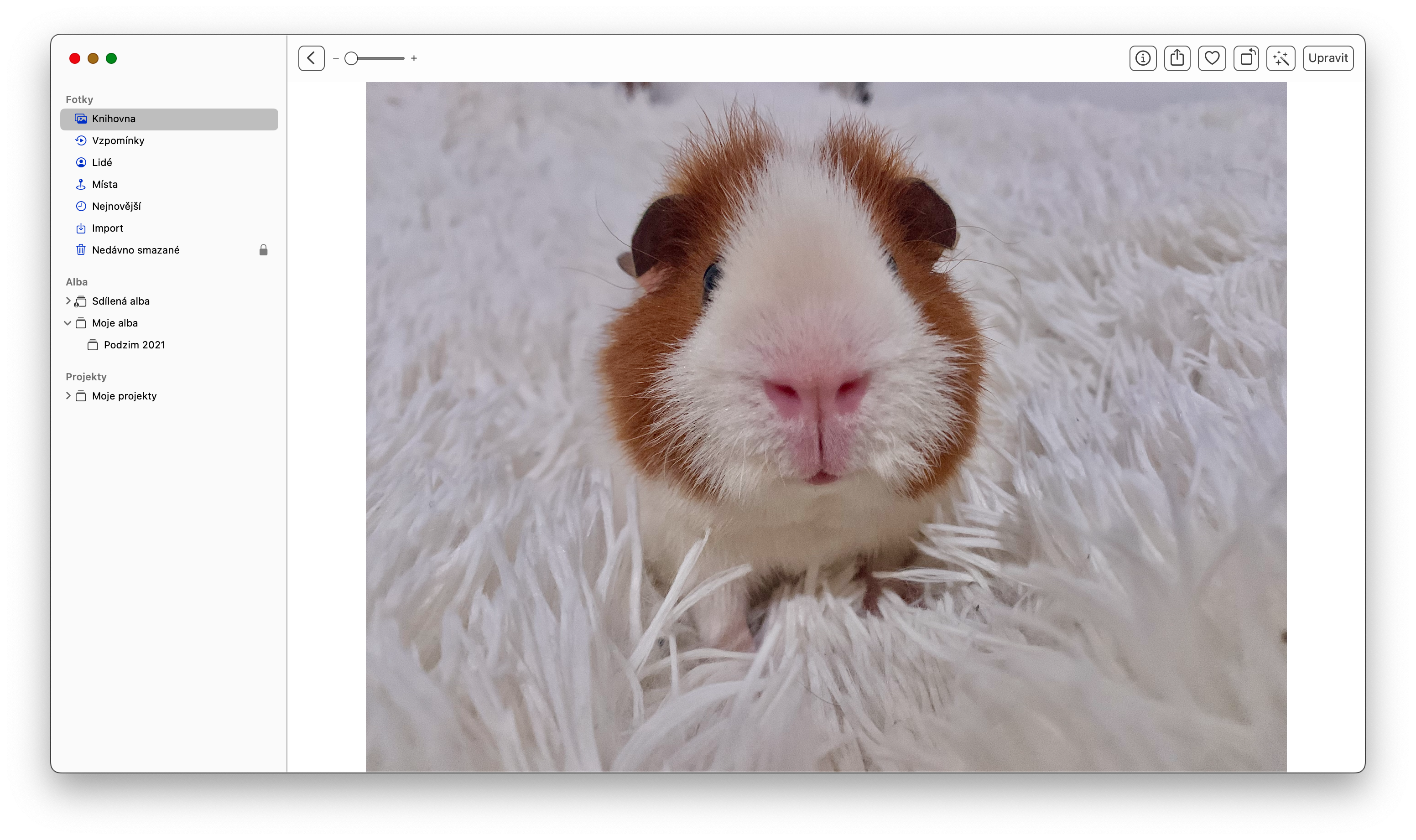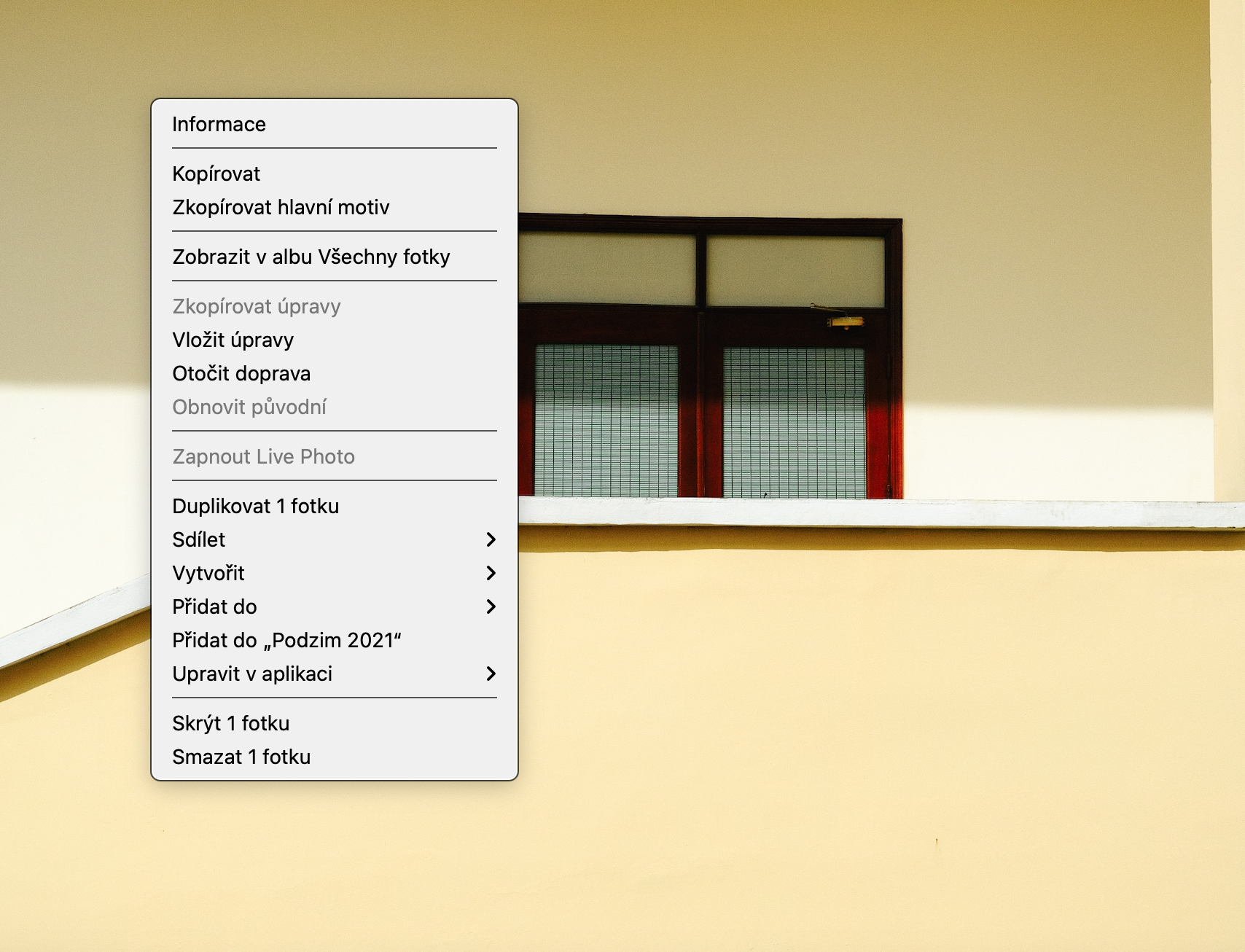Tìm kiếm nhanh
Trong Safari trên Mac, bạn có thể sử dụng thanh địa chỉ không chỉ để nhập URL mà còn để tìm kiếm nhanh các trang web cụ thể bằng công cụ tìm kiếm được hỗ trợ. Chức năng này có thể được sử dụng trên các trang web khác nhau. Chỉ cần nhập tên của trang web vào thanh địa chỉ, theo sau là khoảng trắng và cụm từ tìm kiếm - ví dụ: "cnn táo" . Tuy nhiên, để có kết quả tối ưu, người dùng cần phải tìm kiếm thứ gì đó trên trang web nhất định ít nhất một lần thông qua công cụ tìm kiếm, điều này sẽ cho phép Safari cung cấp tìm kiếm nhanh và có mục tiêu trực tiếp trên trang nhất định.
Danh sách sự kiện trong Lịch
Lịch gốc trên Mac cho phép bạn quản lý nhiều lịch cùng lúc, chẳng hạn như lịch cá nhân, công việc, trường học hoặc chia sẻ với đối tác. Trong ứng dụng này, bạn có thể dễ dàng xem tất cả các sự kiện sắp tới cùng một lúc. Chỉ cần khởi chạy Lịch trên máy Mac của bạn và thực hiện trong trường tìm kiếm ở trên cùng bên phải, viết dấu ngoặc kép ("")và ứng dụng sẽ ngay lập tức hiển thị cho bạn danh sách đầy đủ các sự kiện đã lên lịch. Thủ thuật đơn giản này sẽ giúp bạn có cái nhìn nhanh chóng và rõ ràng về tất cả các sự kiện sắp tới, điều này rất có giá trị trong việc lập kế hoạch và quản lý thời gian hiệu quả.
Sao chép chỉnh sửa ảnh
Photos trên Mac cung cấp cho người dùng phương tiện chỉnh sửa ảnh đơn giản và hiệu quả. Ứng dụng này cung cấp một loạt các công cụ chỉnh sửa, cho phép bạn tạo ra những hình ảnh chất lượng và thẩm mỹ. Để làm việc nhanh hơn và dễ dàng hơn, bạn có thể sao chép và dán các chỉnh sửa trong Ảnh gốc trên máy Mac. Sau khi thực hiện các điều chỉnh mong muốn cho một ảnh cụ thể, chỉ cần nhấp chuột phải (hoặc sử dụng hai ngón tay trên bàn di chuột) vào ảnh đã chỉnh sửa và chọn Sao chép chỉnh sửa. Sau đó, bạn có thể mở hoặc đánh dấu các ảnh khác mà bạn muốn áp dụng các điều chỉnh tương tự và nhấp chuột phải (hoặc bằng hai ngón tay) lần nữa để chọn Nhúng chỉnh sửa.
Chuyển đổi hình ảnh
Để chuyển đổi ảnh nhanh chóng và thuận tiện trên máy Mac, bạn có thể sử dụng quy trình hiệu quả thậm chí còn dễ dàng hơn so với sử dụng Bản xem trước gốc. Sau khi đánh dấu hình ảnh bạn muốn chuyển đổi, nhấp chuột phải (hoặc sử dụng hai ngón tay trên bàn di chuột) vào một trong số chúng. Trong menu hiển thị, nhấp vào Thao tác nhanh -> Chuyển đổi hình ảnh. Một cửa sổ sẽ mở ra nơi bạn có thể chọn định dạng mong muốn và có thể đặt kích thước của hình ảnh thu được. Xác nhận hành động này và hệ thống sẽ tự động chuyển đổi các hình ảnh đã chọn sang định dạng đã chọn. Quy trình đơn giản này giúp bạn tiết kiệm thời gian và cho phép bạn điều chỉnh định dạng ảnh của mình một cách nhanh chóng và dễ dàng khi cần.
Trình chuyển đổi ứng dụng - trình chuyển đổi ứng dụng
App Switcher trên Mac cung cấp cho người dùng một cách hiệu quả để chuyển đổi nhanh chóng giữa các ứng dụng đang mở, tương tự như nền tảng Windows. Phím tắt để chuyển giữa các ứng dụng là Ctrl + Tab. Tuy nhiên, điều mà nhiều người dùng có thể không biết là khả năng di chuyển tệp tuyệt vời thông qua trình chuyển đổi ứng dụng này. Chỉ cần lấy tệp bạn muốn di chuyển rồi kéo nó vào ứng dụng bạn muốn mở. Bằng cách này, việc di chuyển tệp giữa các ứng dụng trở nên nhanh chóng và thuận tiện, đây là một thủ thuật hữu ích giúp bạn làm việc với nội dung trên máy Mac hiệu quả hơn.