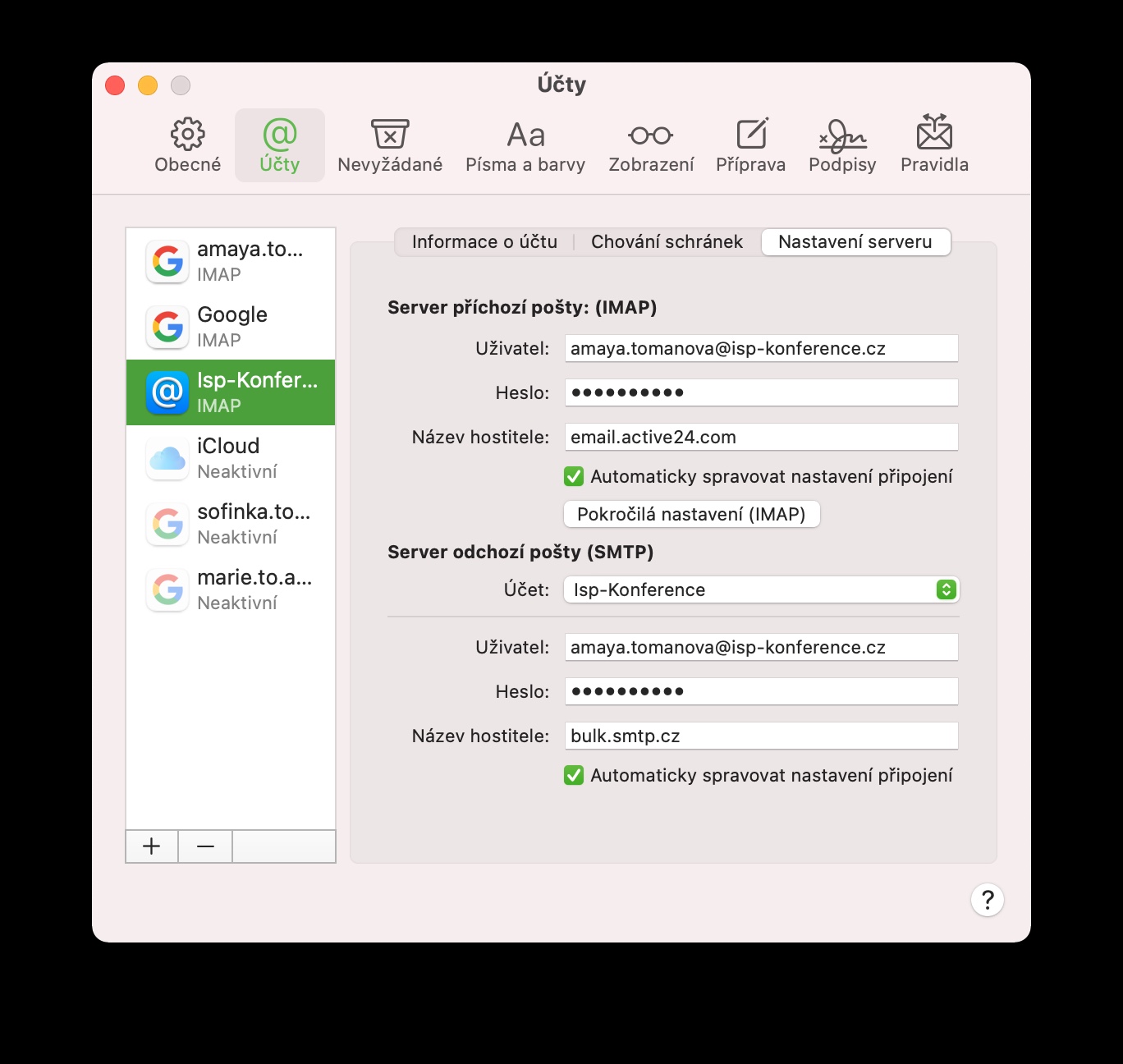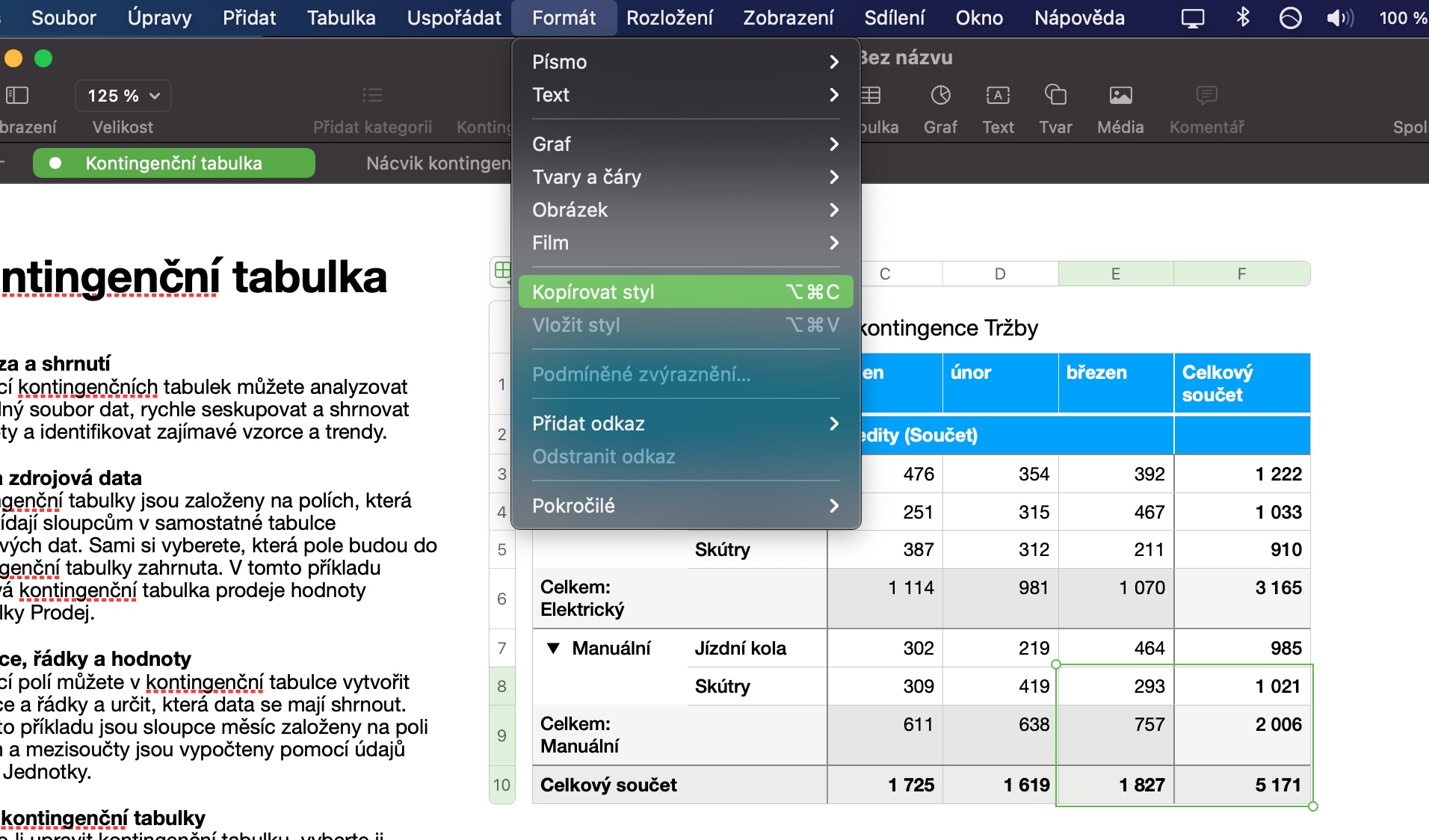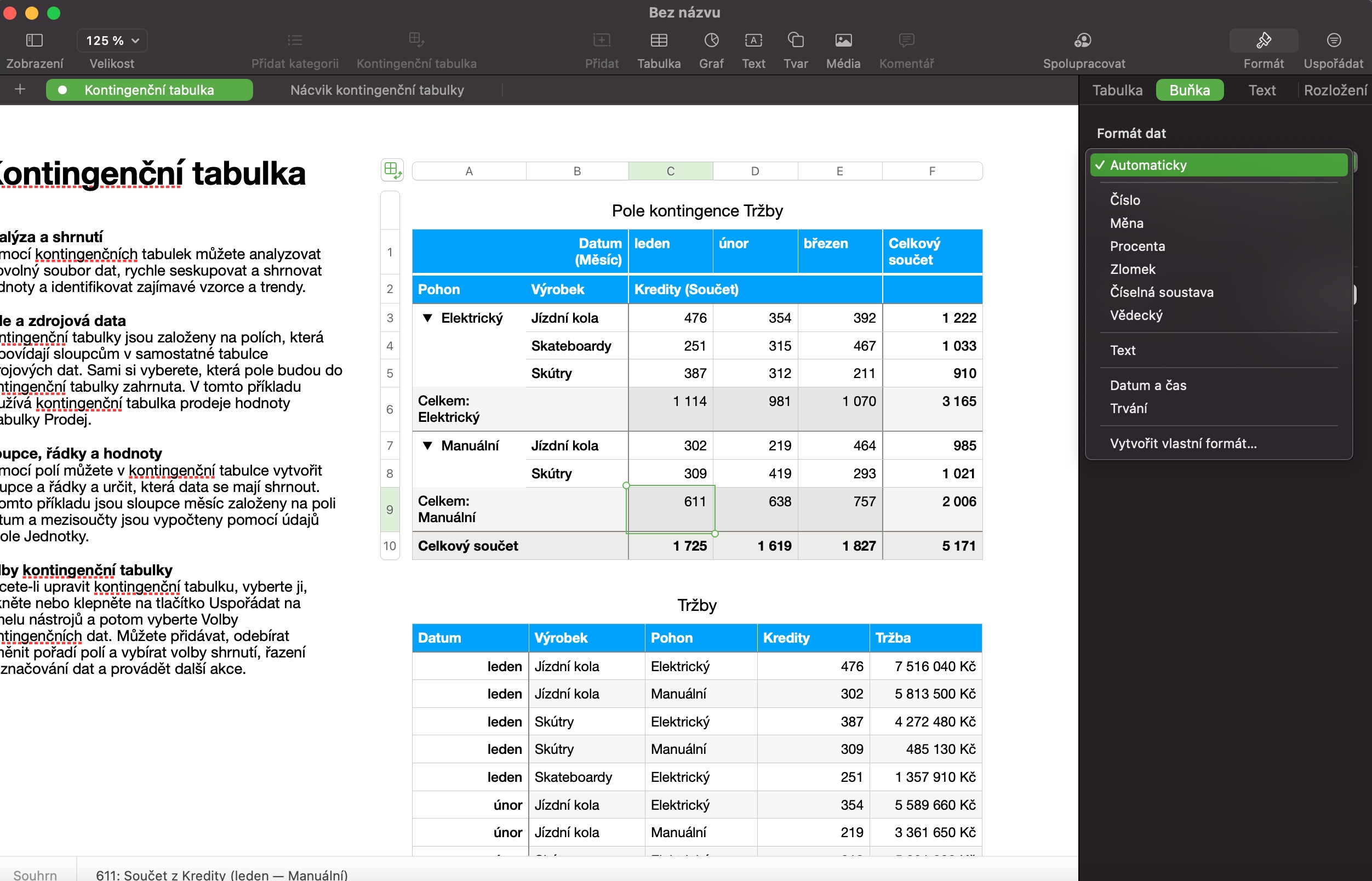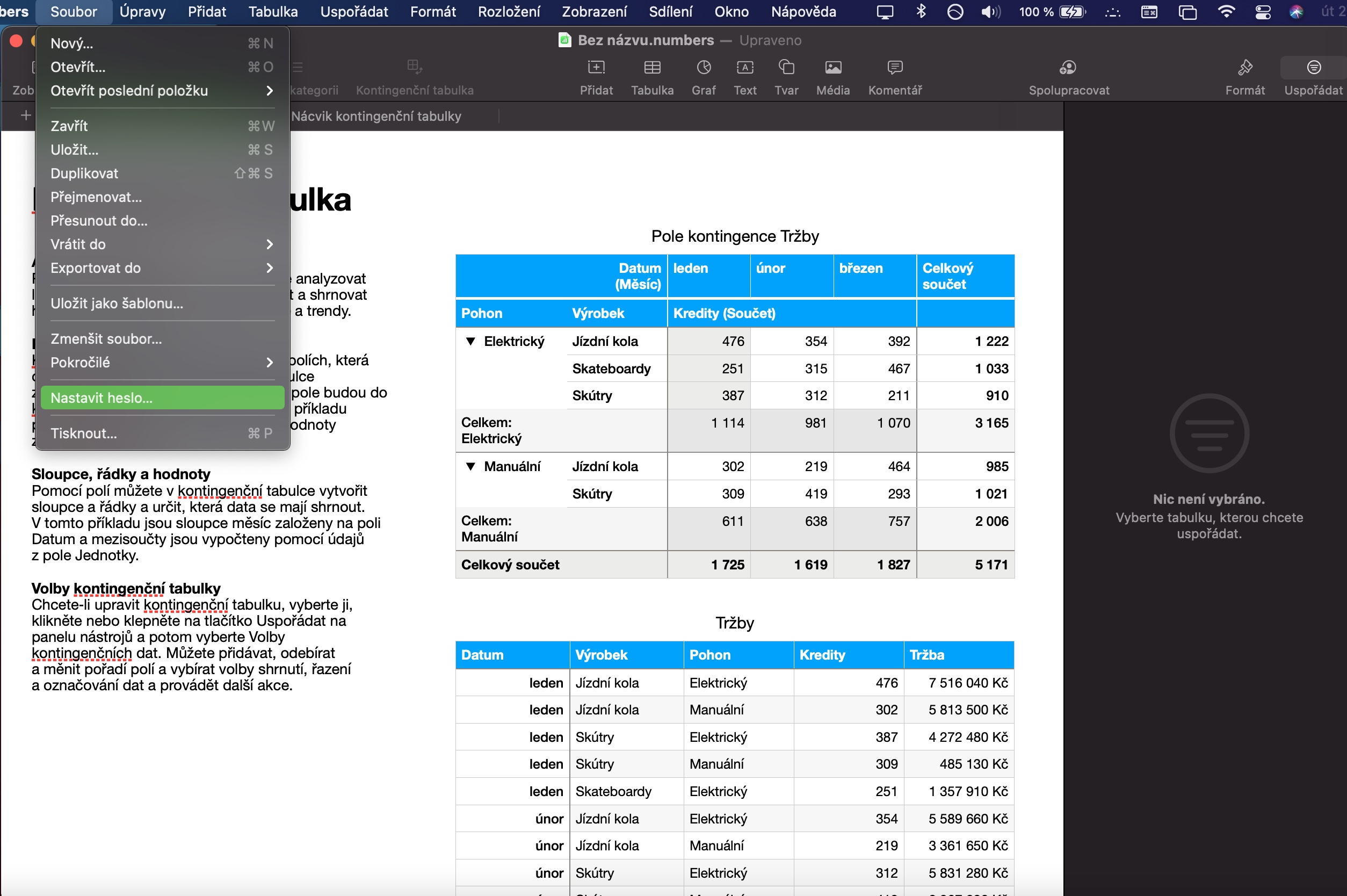Numbers là một ứng dụng macOS gốc hữu ích, rất phù hợp để tạo, quản lý và chỉnh sửa các bảng tính khác nhau cũng như làm việc với các con số. Các nguyên tắc cơ bản khi làm việc với Numbers trên Mac chắc chắn được mọi người dùng nắm vững mà không gặp bất kỳ trở ngại nào. Trong bài viết hôm nay, chúng tôi sẽ mang đến cho bạn năm mẹo và thủ thuật giúp bạn làm việc với ứng dụng này tốt hơn nữa.
Nó có thể là làm bạn hứng thú
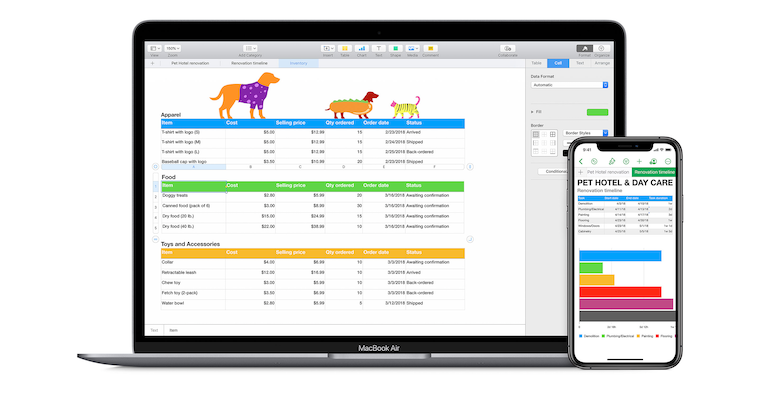
Sao chép kiểu
Nếu bạn thường xuyên làm việc với các loại tài liệu, chắc chắn bạn sẽ đánh giá cao khả năng sử dụng chức năng sao chép kiểu. Nhờ tính năng này, bạn có thể dễ dàng sao chép kiểu mà bạn đã áp dụng cho phần đã chọn trong bảng tính Numbers và chỉ cần áp dụng kiểu đó cho phần khác mà không cần phải nhập từng tham số theo cách thủ công. Để sao chép kiểu, trước tiên hãy thực hiện các điều chỉnh cần thiết, đánh dấu lựa chọn rồi nhấp vào Định dạng -> Sao chép kiểu trên thanh công cụ ở đầu màn hình máy Mac của bạn. Sau đó chọn phần bạn muốn áp dụng kiểu đã chọn và chọn Định dạng -> Dán Kiểu từ thanh công cụ.
Tùy chọn ô
Bạn chắc chắn biết rằng các ô trong bảng trong Numbers không chỉ được sử dụng để viết số. Ở đầu bảng ở bên trái cửa sổ Numbers, nhấp vào tab Ô. Trong phần Định dạng dữ liệu, chỉ cần nhấp vào menu thả xuống để bạn có thể tùy chỉnh dữ liệu trong ô đã chọn. Lựa chọn thực sự phong phú và việc thiết lập cũng như tùy chỉnh định dạng ô chắc chắn có thể được thực hiện bởi mọi người.
Tạo đồ thị
Bạn có muốn tạo một biểu đồ rõ ràng từ các số được liệt kê trong bảng tính của mình trong Numbers không? Không có gì. Đầu tiên, chọn các giá trị bạn muốn đưa vào biểu đồ. Ở đầu cửa sổ Numbers, nhấp vào Biểu đồ, chọn loại biểu đồ bạn muốn từ menu thả xuống xuất hiện, sau đó chỉ cần sử dụng bảng điều khiển ở bên phải cửa sổ Numbers để tùy chỉnh đầy đủ biểu đồ theo nhu cầu của bạn và ý tưởng.
Khóa đối tượng
Bạn có đang chia sẻ bảng tính mình đã tạo trong Numbers trên máy Mac với đồng nghiệp hoặc bạn cùng lớp và bạn không muốn một số dữ liệu vô tình bị thay đổi không? Bạn có thể dễ dàng khóa các đối tượng đã chọn trong bảng được tạo trong Numbers trên máy Mac. Cách dễ nhất là chọn nội dung mong muốn và nhấn phím tắt Command + L. Một tùy chọn khác là chọn Sắp xếp -> Khóa từ thanh công cụ ở đầu màn hình Mac.
Nó có thể là làm bạn hứng thú

Mật khẩu bảo vệ
Giống như trong nhiều ứng dụng khác (không chỉ) của Apple, bạn có thể khóa tài liệu của mình bằng mật khẩu trong Numbers gốc trên máy Mac. Thủ tục rất đơn giản. Từ thanh công cụ ở đầu màn hình máy Mac của bạn, chọn Tệp -> Đặt mật khẩu. Nếu bạn có máy Mac có Touch ID, bạn có thể sử dụng Touch ID để mở khóa tệp trên máy tính của mình.
 Bay vòng quanh thế giới cùng Apple
Bay vòng quanh thế giới cùng Apple