Trong vài tuần nay, tạp chí của chúng tôi chủ yếu tập trung vào những tin tức mà chúng tôi nhận được về hệ điều hành iOS và iPadOS 14, cùng với watchOS 7. Những hệ điều hành này bao gồm nhiều chức năng mới chắc chắn đáng được đề cập. Một số chức năng rất đơn giản, trong khi những chức năng khác phức tạp hơn. Trong iOS và iPadOS 14, những người dùng có hoàn cảnh khó khăn cũng đã tự mình giải quyết theo một cách nhất định, trong đó phần cài đặt có tên Trợ năng đang được chuẩn bị trong các hệ thống được đề cập. Trong phần này có nhiều tính năng cho phép người dùng khuyết tật sử dụng hệ thống một cách đầy đủ nhất. Tuy nhiên, một số chức năng này có thể sử dụng được ngay cả đối với người dùng cổ điển. Hãy cùng nhau điểm qua 5 tính năng thú vị từ Accessibility trong iOS 14 trong bài viết này nhé.
Nó có thể là làm bạn hứng thú
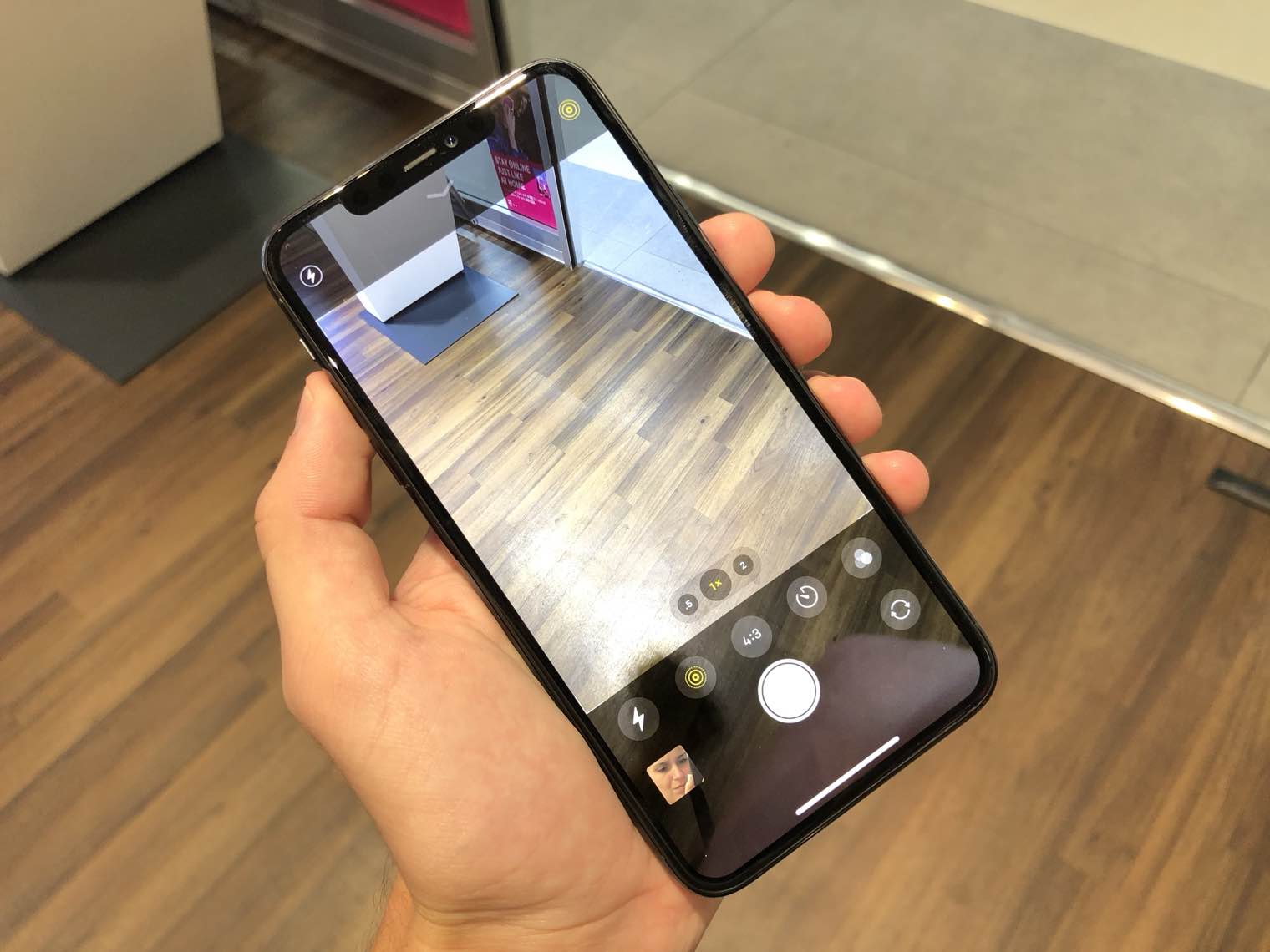
Tùy chỉnh cho tai nghe
Nếu bạn là một trong những người có thính lực kém hơn một chút thì chắc chắn bạn sẽ thích tính năng Thích ứng cho Tai nghe. Nhờ chức năng này mà chúng tôi có trong iOS 14, bạn hoàn toàn có thể điều chỉnh và điều chỉnh âm thanh của tai nghe trong hệ thống bằng AirPods và tai nghe Beats đã chọn. Tất cả các cài đặt trước này có thể được tìm thấy trong Cài đặt, nơi bạn di chuyển đến phần Tiết lộ. Sau đó xuống xe ở đây dưới và di chuyển đến phần Phương tiện nghe nhìn, ở đâu rồi nhấn vào tùy chọn Tùy chỉnh cho tai nghe và hoạt động bằng cách sử dụng một công tắc kích hoạt. Ở đây bạn có thể đã có thể bằng cách nhấp vào Cài đặt âm thanh tùy chỉnh chạy trình hướng dẫn để chỉnh sửa âm thanh hoặc bạn có thể thực hiện thêm các chỉnh sửa bên dưới.
Nhận dạng âm thanh
Cũng giống như chức năng được đề cập ở trên, chức năng nhận dạng âm thanh chủ yếu dành cho những người khiếm thính - nhưng nó cũng có thể hữu ích cho người dùng thông thường. Đúng như tên gọi của tính năng này, iPhone sẽ có thể nhận dạng âm thanh nhờ tính năng này. Nếu thiết bị phát hiện âm thanh đã chọn, thiết bị có thể thông báo cho người dùng về âm thanh đó thông qua chế độ rung hoặc thông báo trong hệ thống. Nếu bạn muốn xem chức năng này và có thể kích hoạt nó, hãy vào phần Cài đặt, nơi bạn nhấp vào hộp Tiết lộ. Sau đó đi xuống đây một chút dưới và tìm cái hộp Nhận biết âm thanh, mà bạn chạm vào. Sau đó sử dụng công tắc chức năng kích hoạt và di chuyển đến phần Âm thanh. Cuối cùng ở đây cũng đủ chọn những âm thanh đó, thứ mà iPhone có nhận ra do đó anh ấy có cái nào trong số đó để cảnh báo.
Chạm vào mặt sau
Back Tap là một trong những tính năng Trợ năng phổ biến nhất của iOS 14 - bạn có thể đã nghe nói về nó. Nếu cài đặt tính năng này, bạn có thể điều khiển iPhone 8 trở lên bằng cách chạm vào mặt sau của iPhone, đặc biệt, bạn có thể đặt các hành động sẽ được thực hiện khi bạn chạm hai lần hoặc ba lần. Có vô số chức năng trong số này mà iPhone có thể thực hiện - từ những chức năng đơn giản nhất đến những chức năng phức tạp hơn, bao gồm cả việc khởi chạy các phím tắt. Nếu bạn muốn kích hoạt tính năng này trên iPhone của mình, hãy truy cập Cài đặt, đâu dưới bấm vào hộp Tiết lộ. Khi bạn đã làm xong việc đó, hãy chuyển sang phần Chạm và xuống đây tất cả các con đường xuống bạn có thể tìm thấy chiếc hộp ở đâu Chạm vào mặt sau, mà bạn bấm vào. Sau đó, tại đây bạn có thể chọn hành động cho Nhấn đúp a Nhấn ba lần.
Kính lúp được thiết kế lại
Đôi khi, bạn có thể rơi vào tình huống cần sử dụng iPhone của mình làm kính lúp. Trong trường hợp này, hầu hết các bạn chắc chắn sẽ truy cập ứng dụng Máy ảnh, nơi bạn sẽ thực hiện thu phóng cổ điển hoặc bạn sẽ chụp một bức ảnh mà bạn sẽ phóng to trong thư viện. Tuy nhiên, bạn có biết rằng có một ứng dụng ngay trong iOS? Lupa? Với sự xuất hiện của iOS 14, ứng dụng được đề cập này đã nhận được một cuộc đại tu lớn. Giờ đây nó cung cấp khả năng điều chỉnh độ sáng, độ tương phản, màu sắc hoặc kích hoạt diode LED. Nếu bạn nhấp vào biểu tượng bánh răng trong ứng dụng này, bạn có thể đặt nhiều tùy chọn và điều khiển hơn. Bạn chỉ cần kéo ứng dụng Kính lúp từ Thư viện ứng dụng vào màn hình nếu muốn sử dụng. Nếu bạn không tìm thấy Lupa trong hệ thống, hãy truy cập Cài đặt, nhấn vào đâu Tiết lộ. Sau đó mở hộp ra đây Lupa và chuyển đổi công tắc ở đây để tích cực các vị trí. Sau đó, ứng dụng Magnifier sẽ xuất hiện.
Tăng tốc iOS
Nếu bạn đã cài đặt iOS 14 mới trên thiết bị cũ hơn, trong một số trường hợp, bạn có thể gặp phải tình trạng thiết bị bắt đầu bị treo và hệ thống thường chạy chậm lại. Điều đáng nói là iPhone 6s, chiếc iPhone cuối cùng bạn cài đặt iOS 14, đã là một thiết bị 5 năm tuổi - vì vậy chúng tôi chắc chắn không thể ngạc nhiên về khả năng chậm lại. Tuy nhiên, trong iOS, cụ thể là trực tiếp trong Trợ năng, bạn sẽ tìm thấy một số chức năng có thể được sử dụng để tăng tốc hệ thống. Vì vậy, nếu bạn gặp vấn đề với độ mượt của hệ thống trên iPhone, hãy truy cập Cài đặt, nơi bạn mở phần Tiết lộ. Sau đó vào phần Sự chuyển động, đâu kích hoạt chức năng Hạn chế di chuyển. Bằng cách này, hoạt ảnh và các hiệu ứng làm đẹp khác nhau trong hệ thống sẽ bị hạn chế, điều này có thể đòi hỏi rất cao đối với bộ xử lý. Hơn nữa, bạn có thể vào Tiết lộ đi đến phần khác Hiển thị và kích thước văn bản, ở đâu kích hoạt tùy chọn Giảm tính minh bạch a Độ tương phản cao hơn, điều này cũng dẫn đến việc giảm yêu cầu về phần cứng.

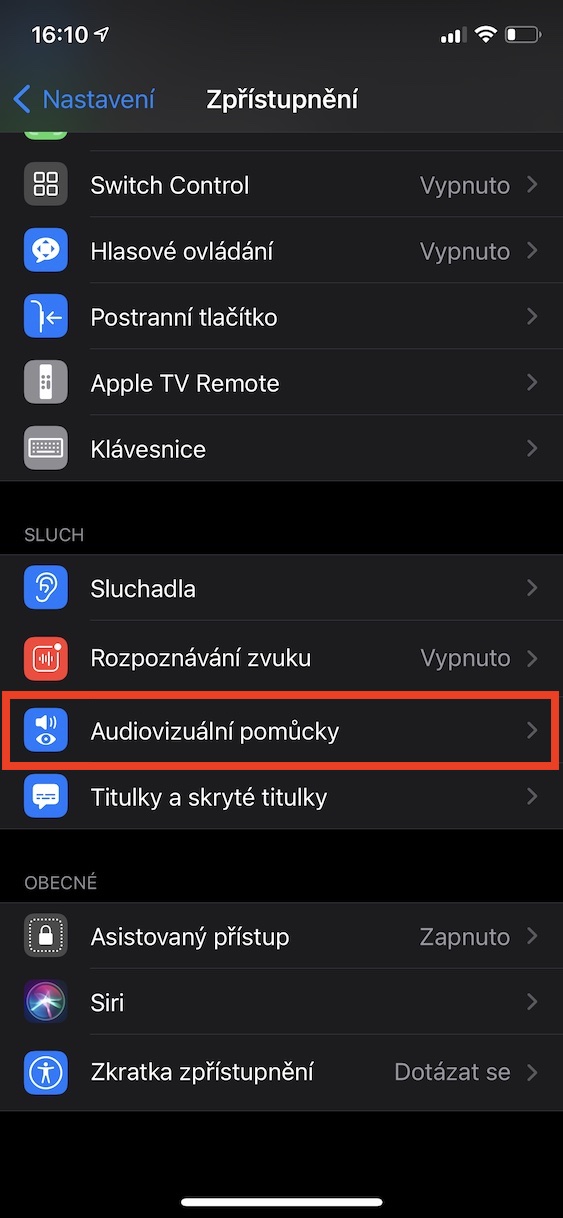
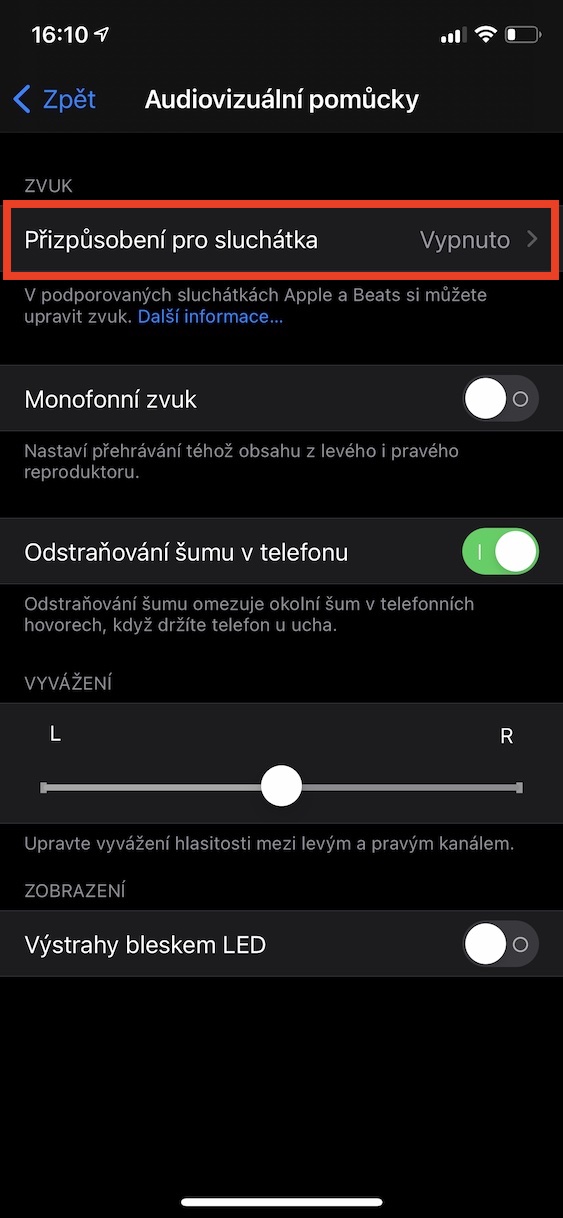
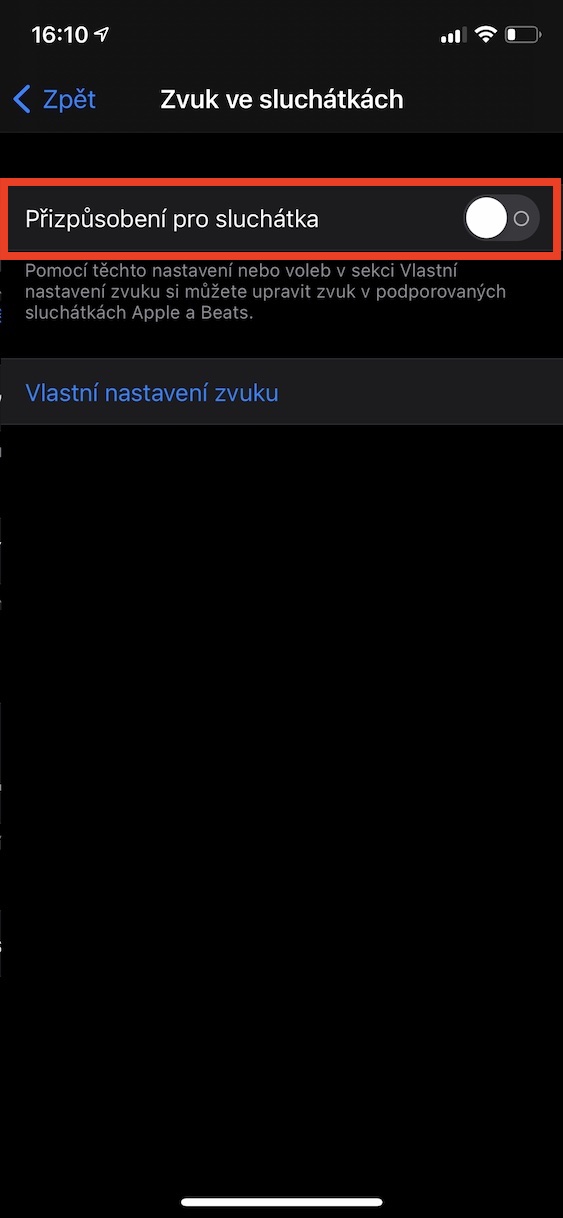
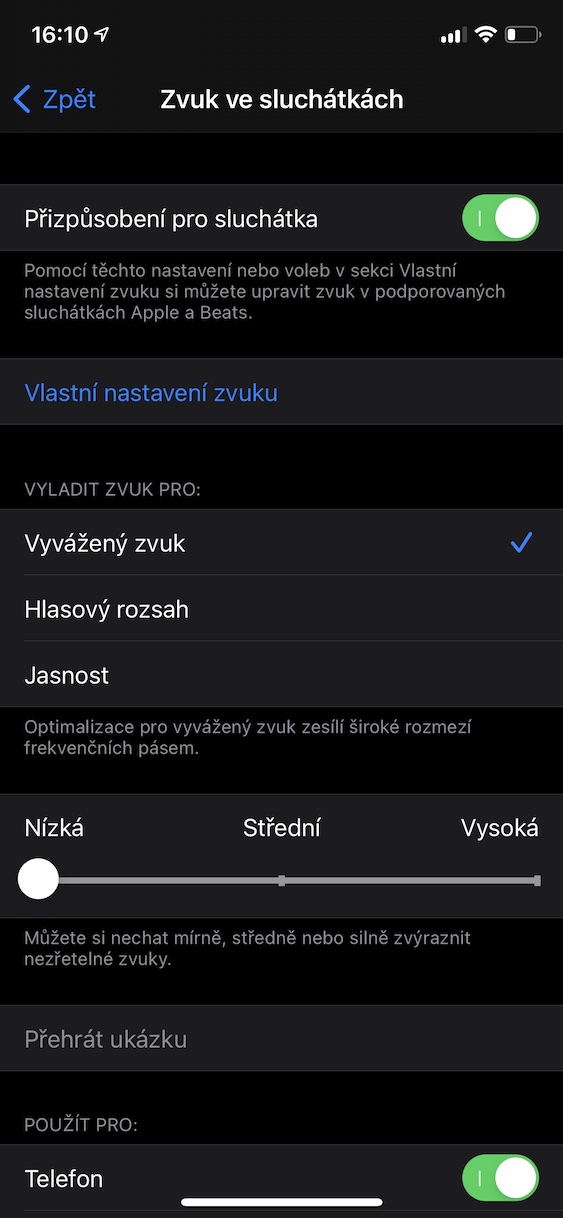
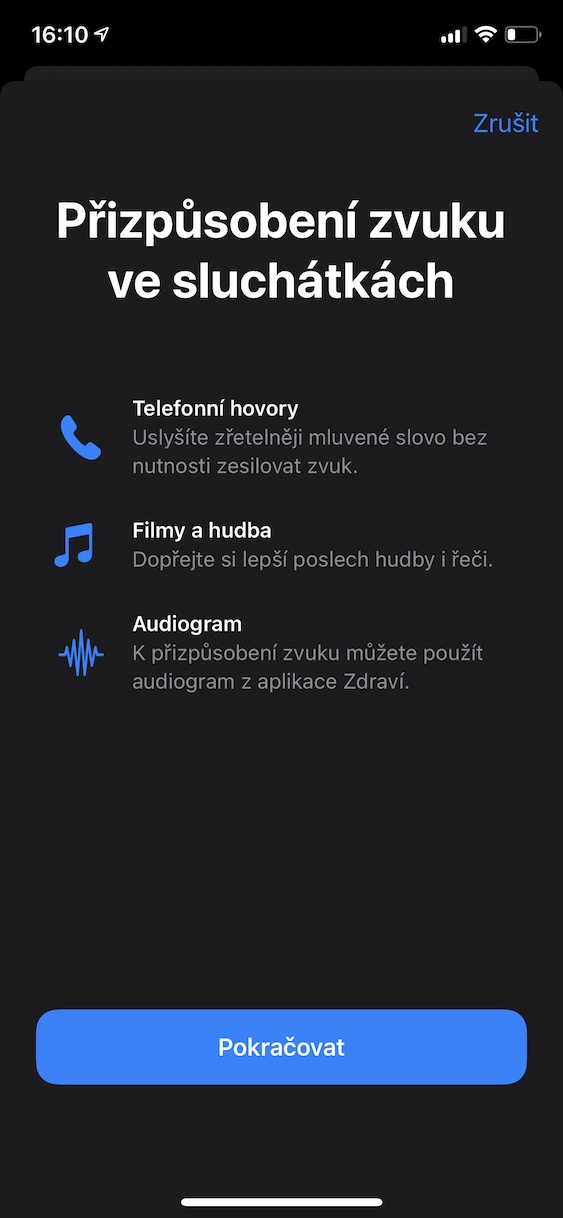
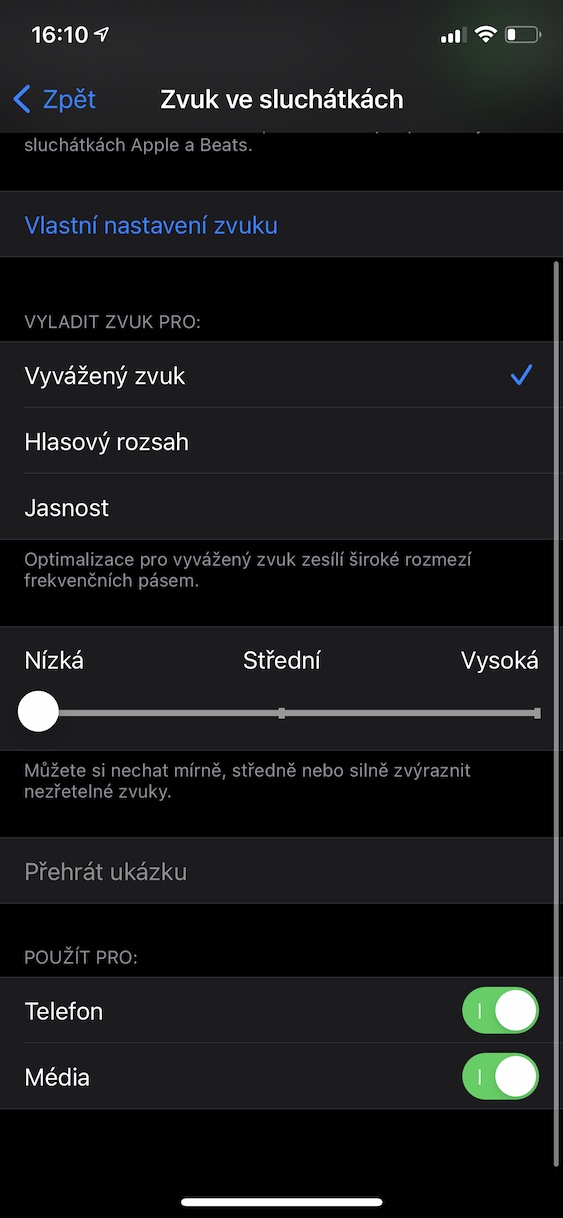
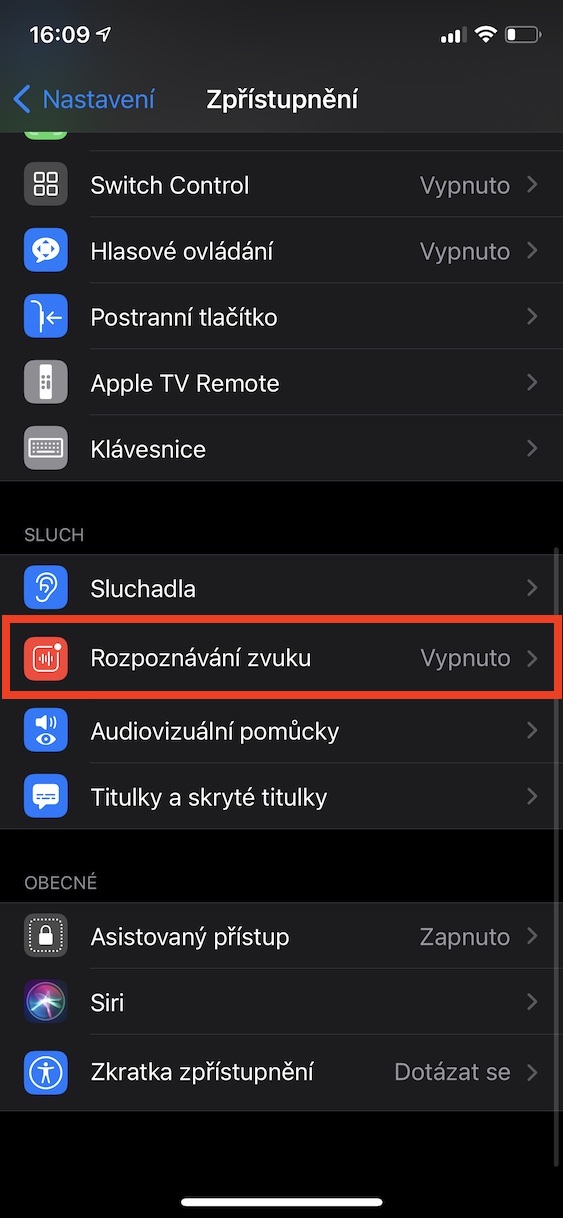
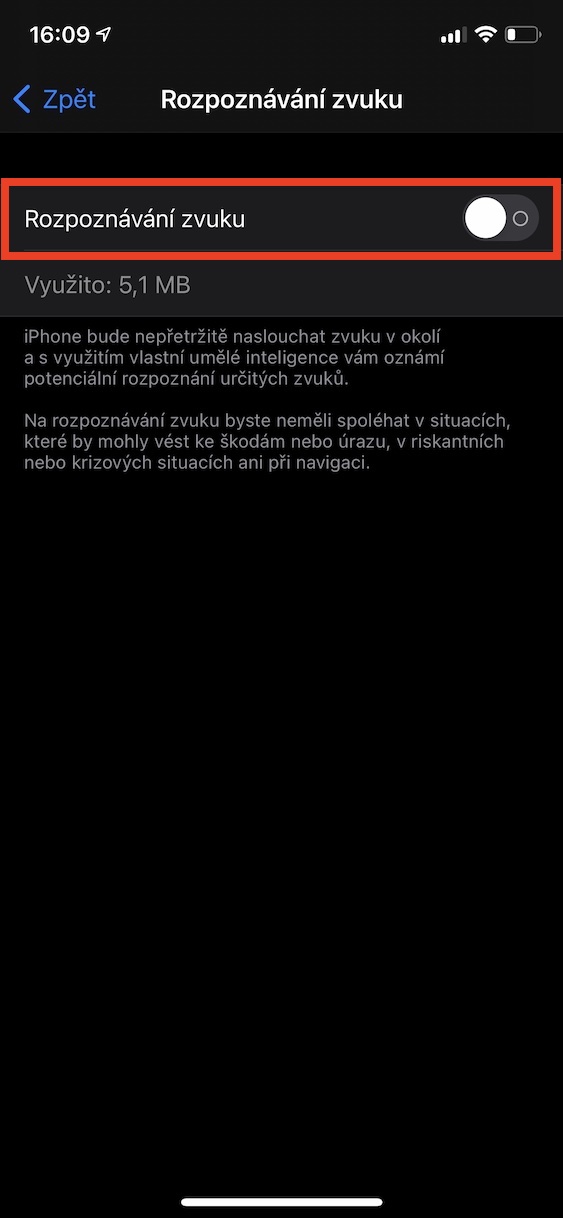
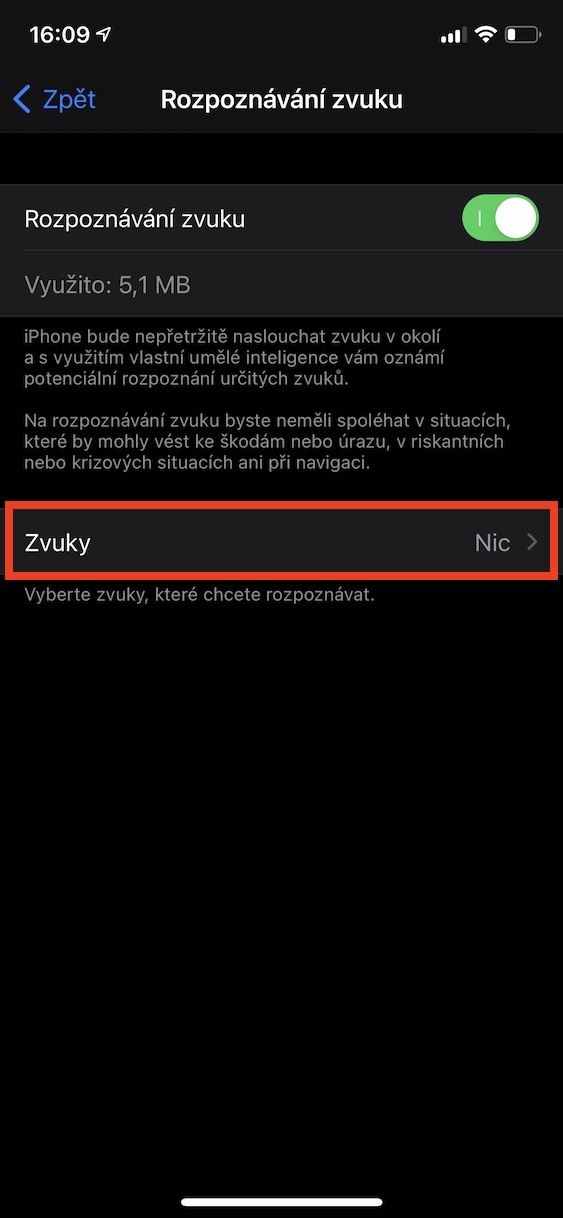
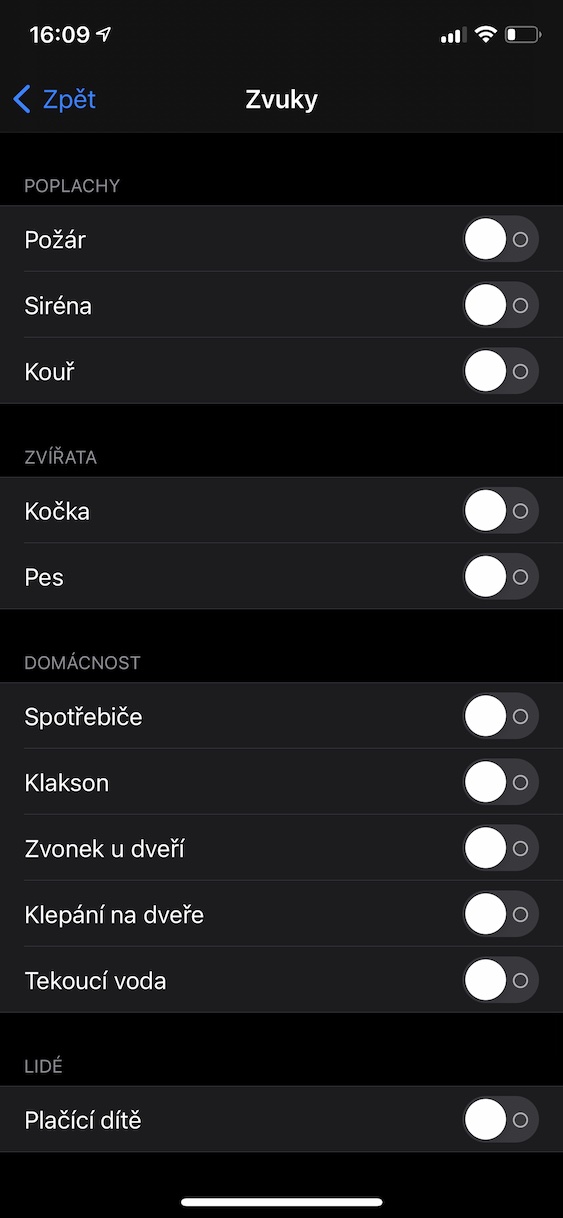




















Cảm ơn
Lời khuyên tốt, cảm ơn bạn