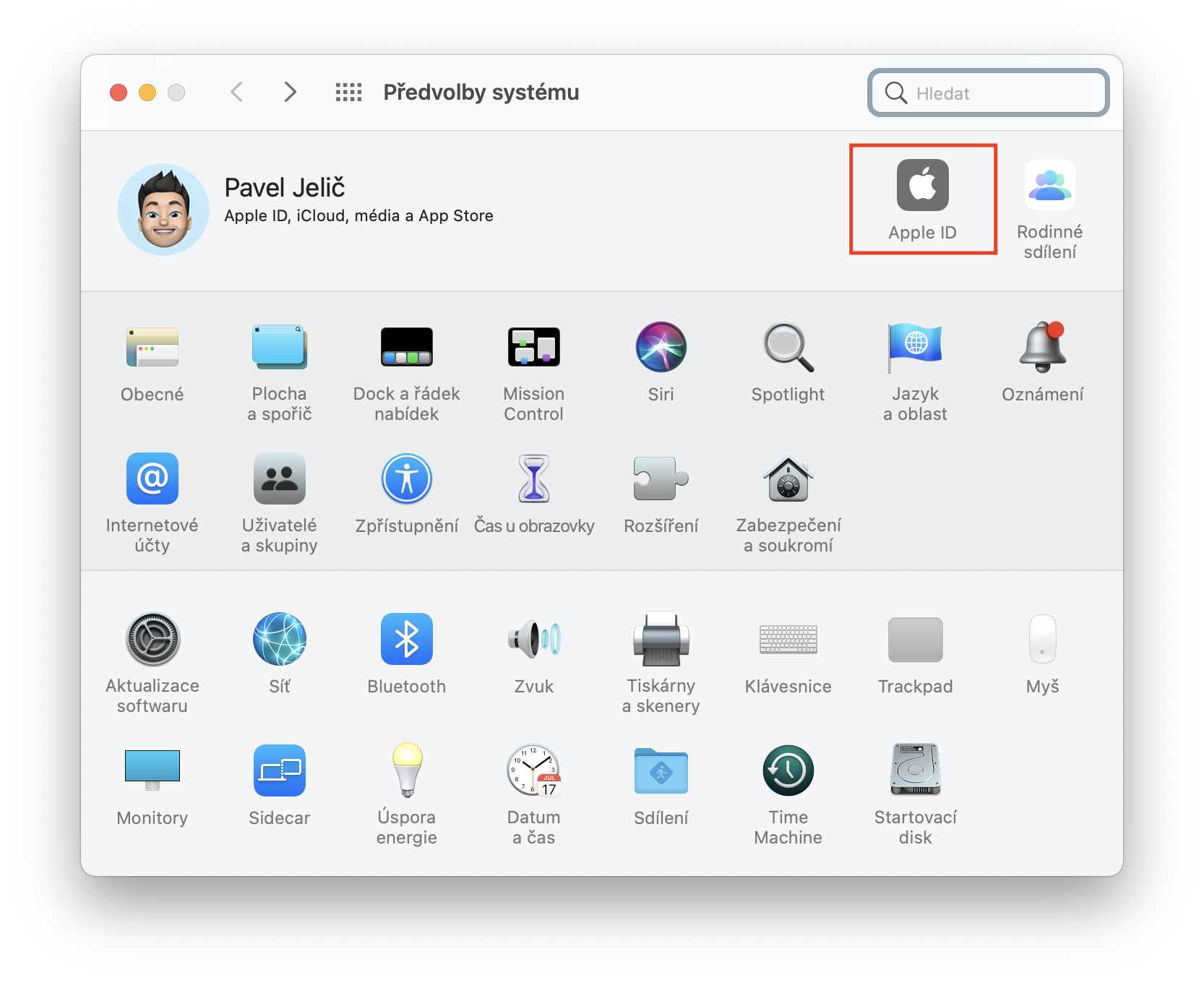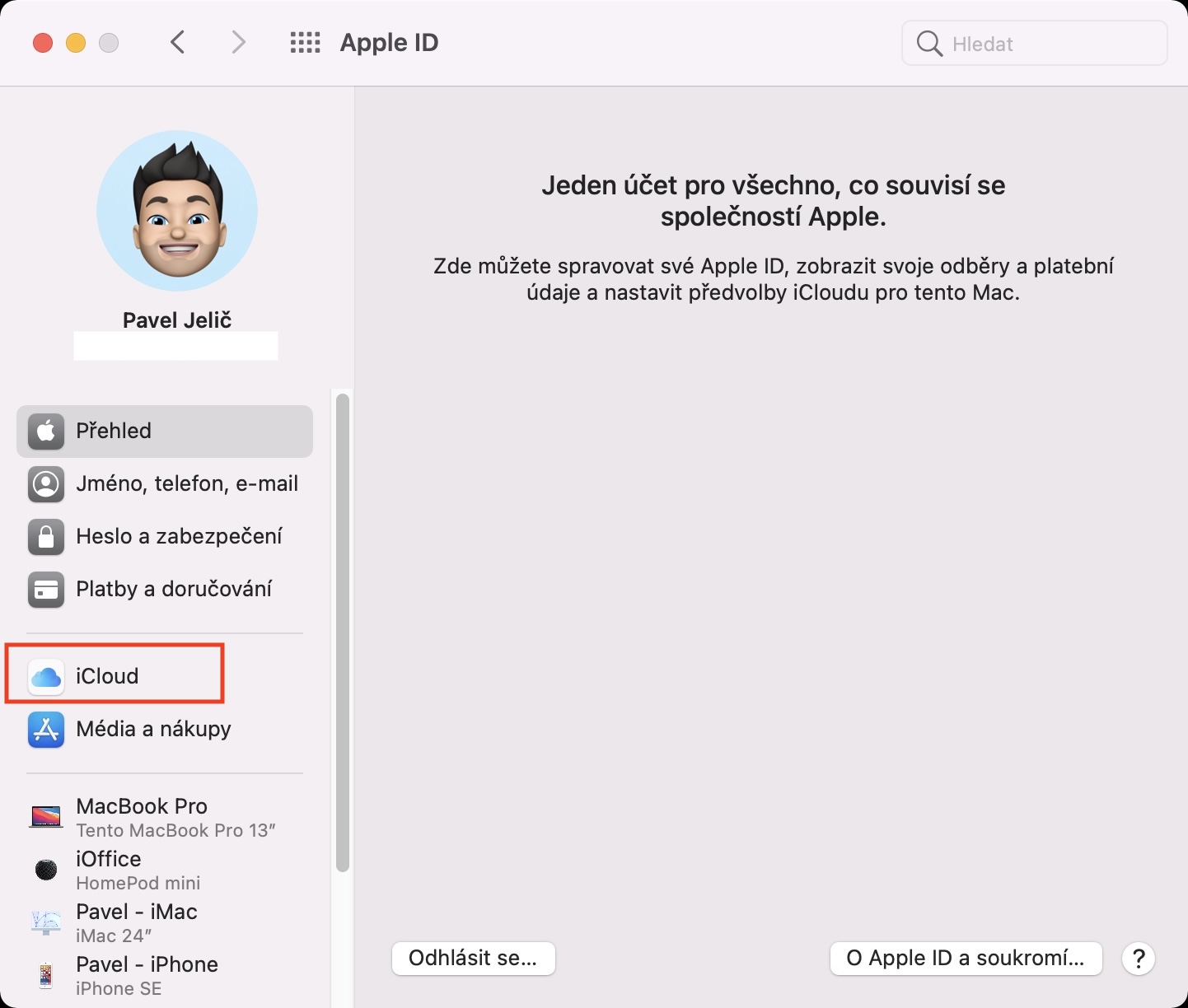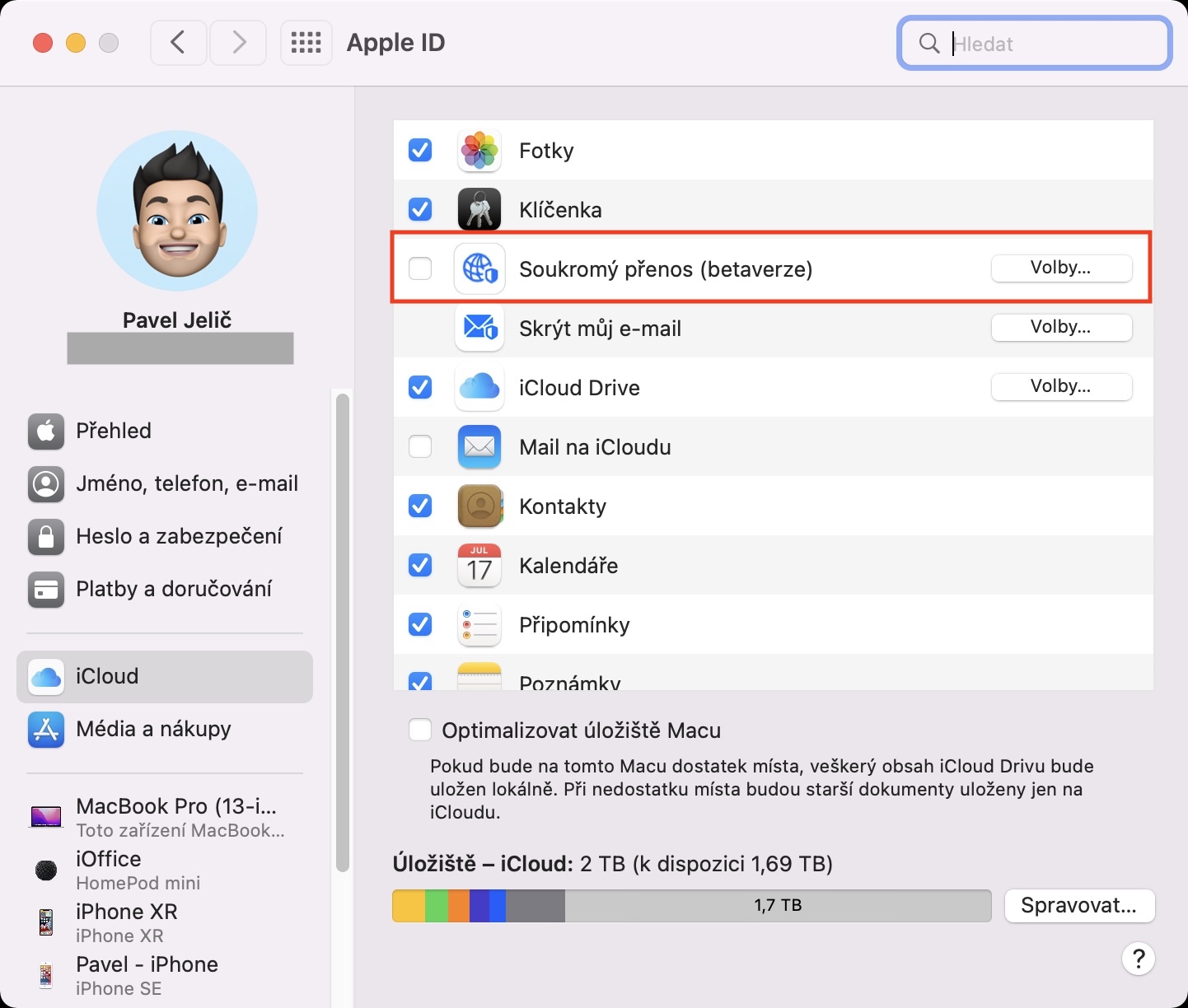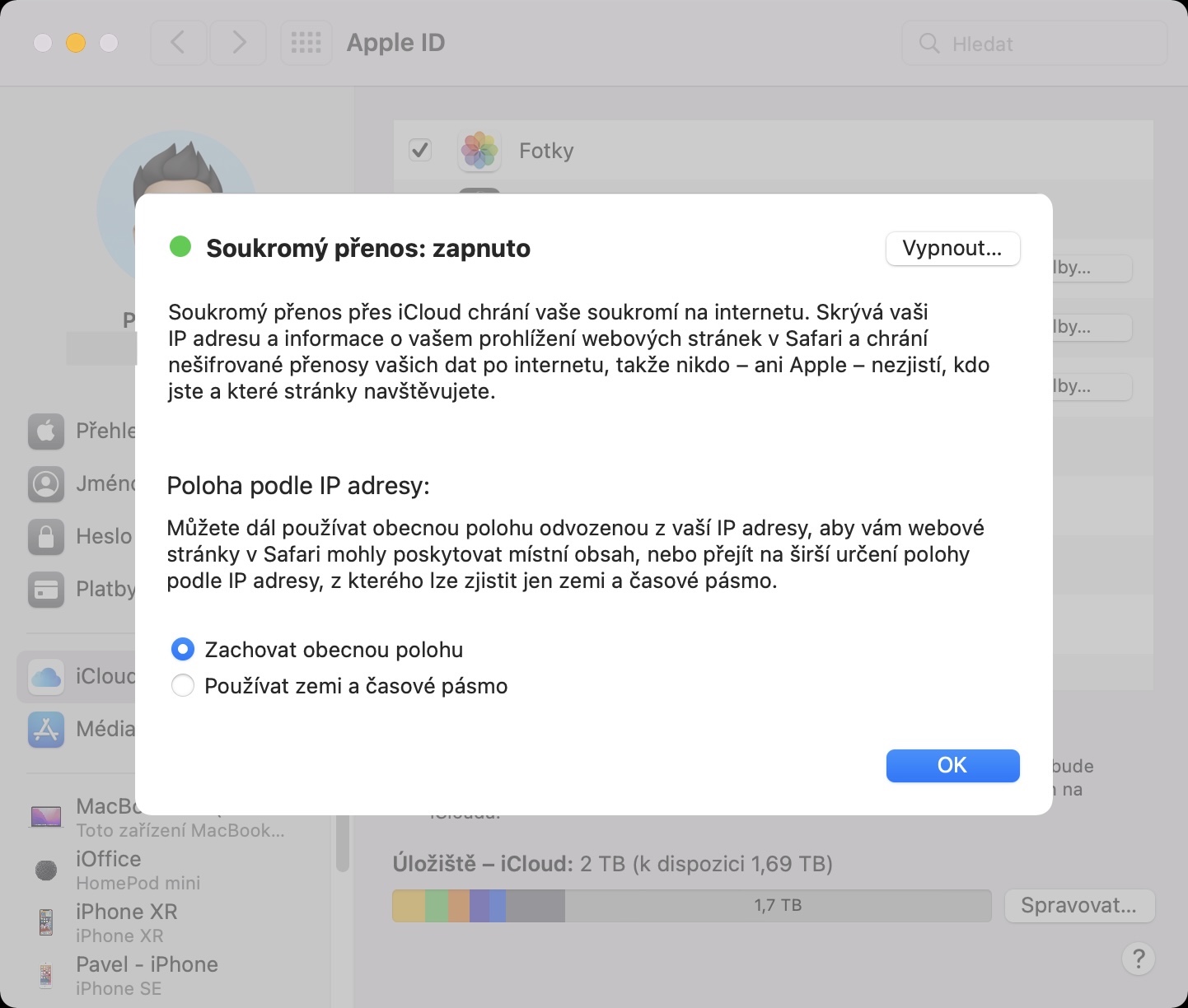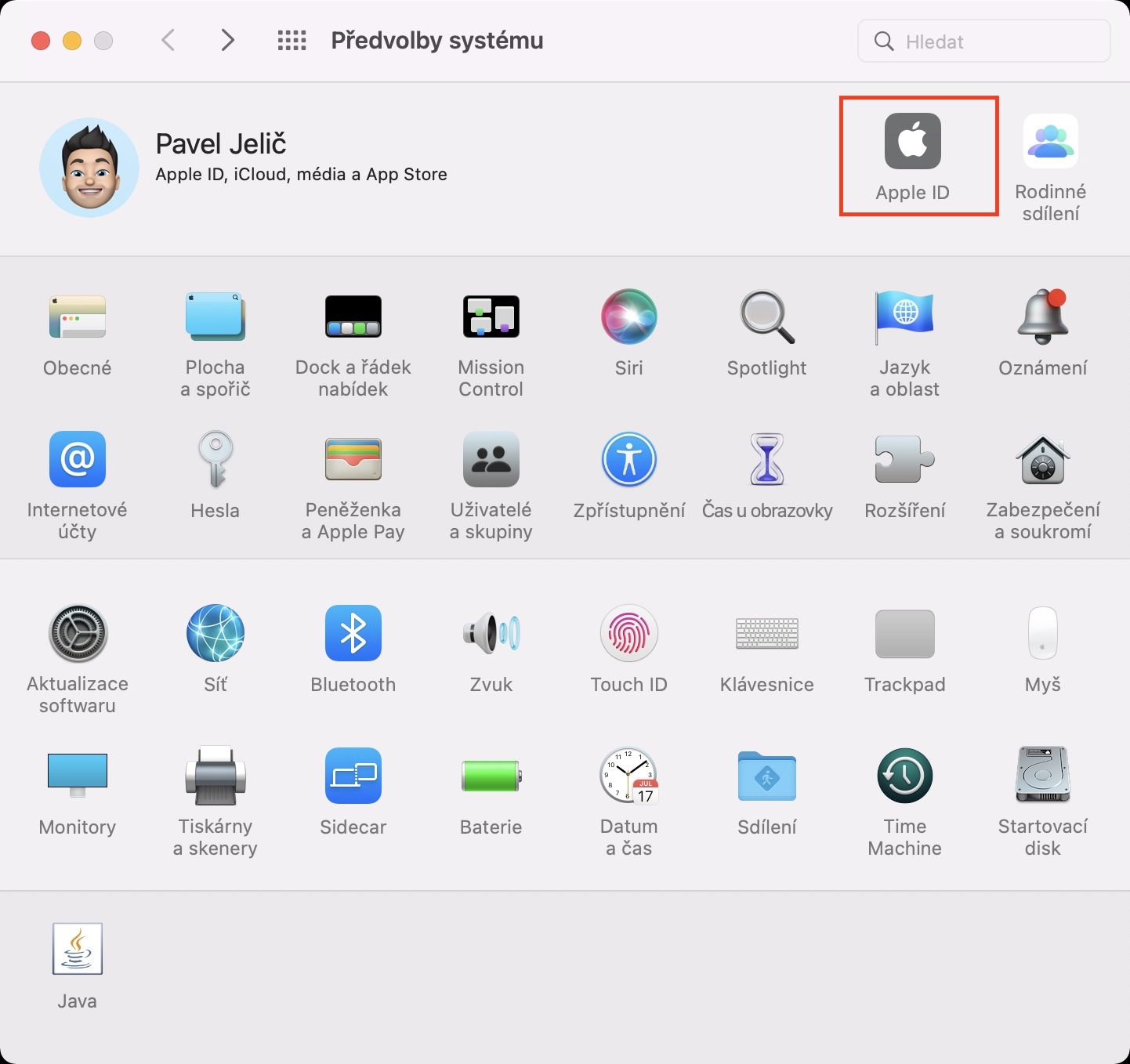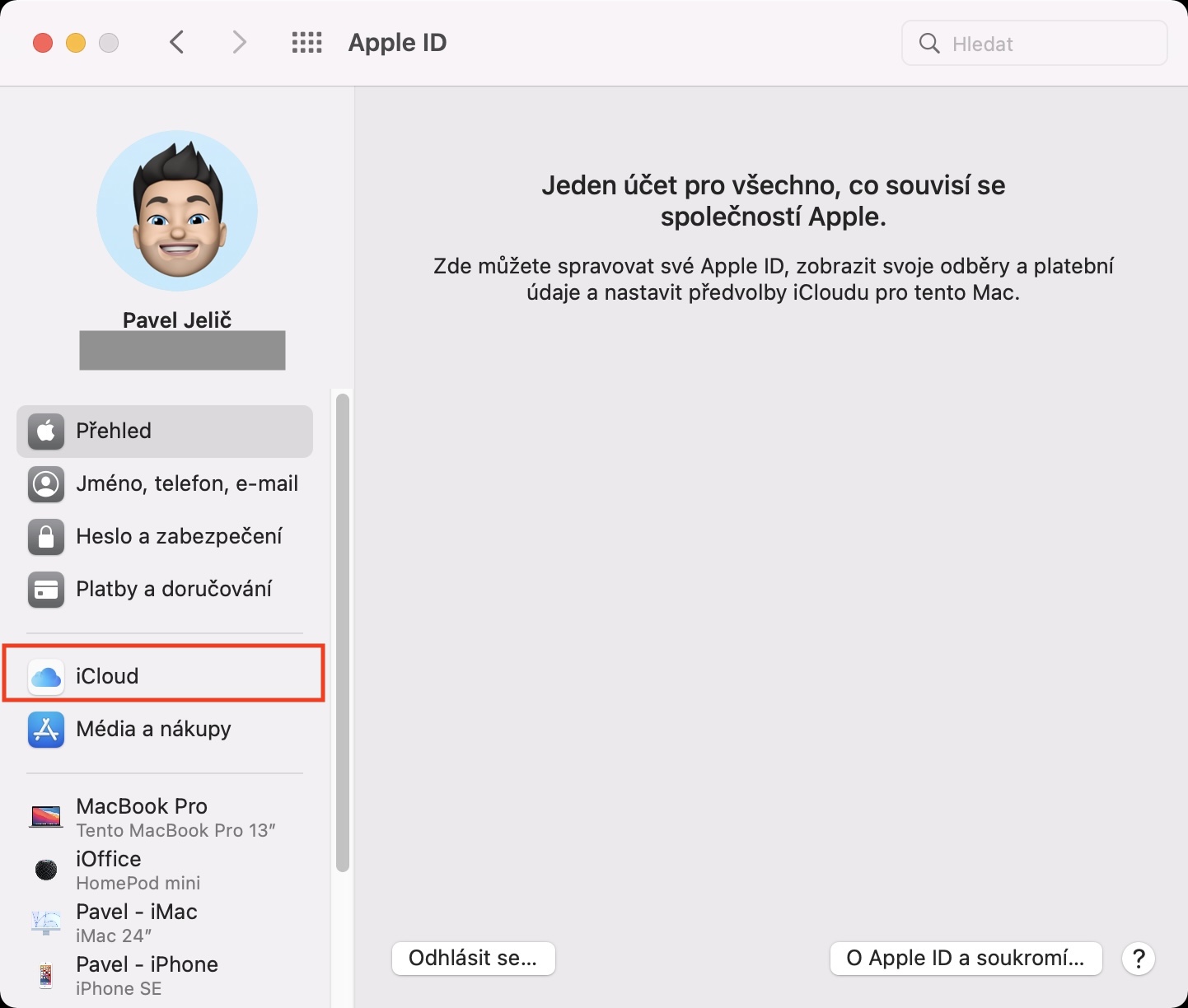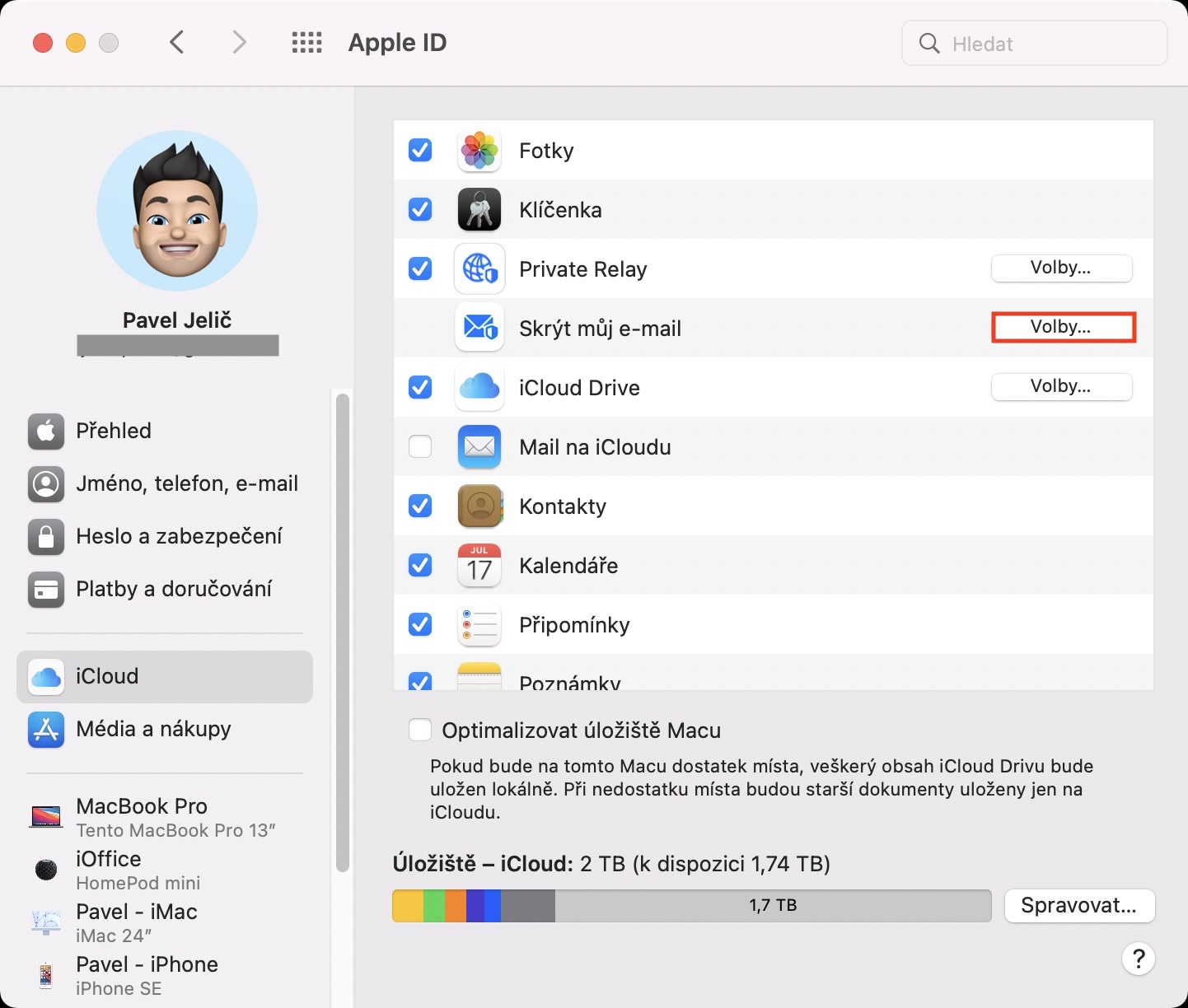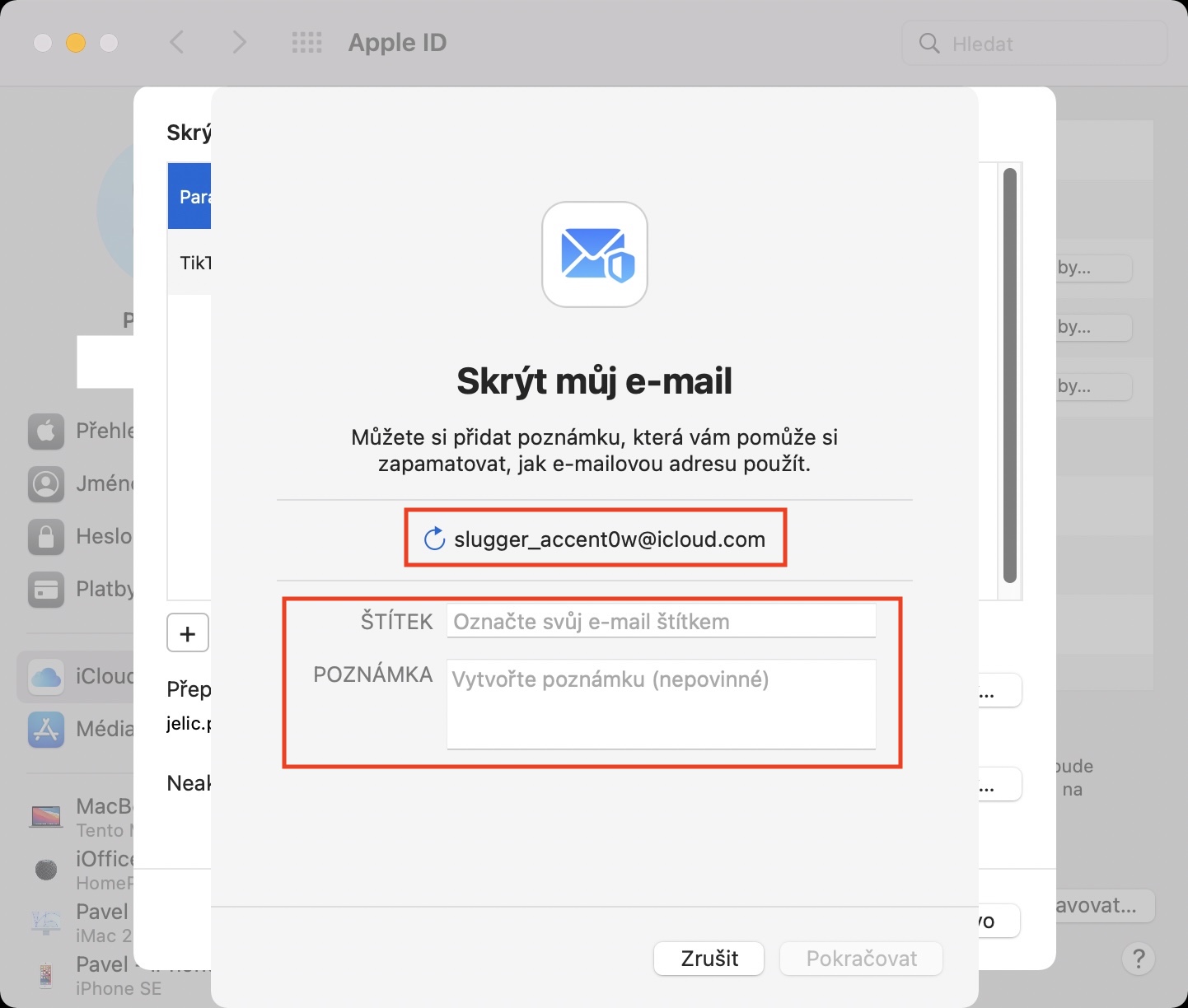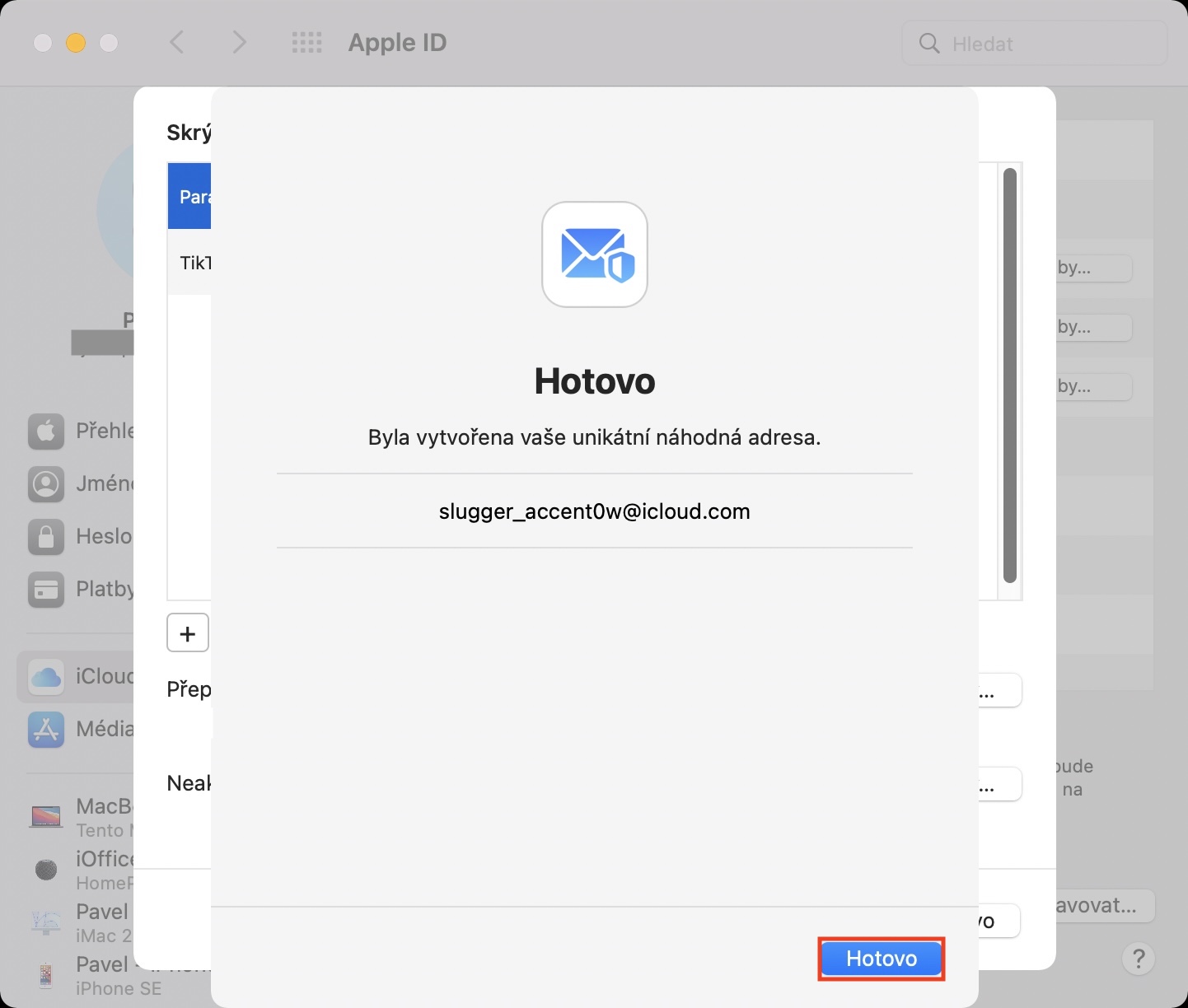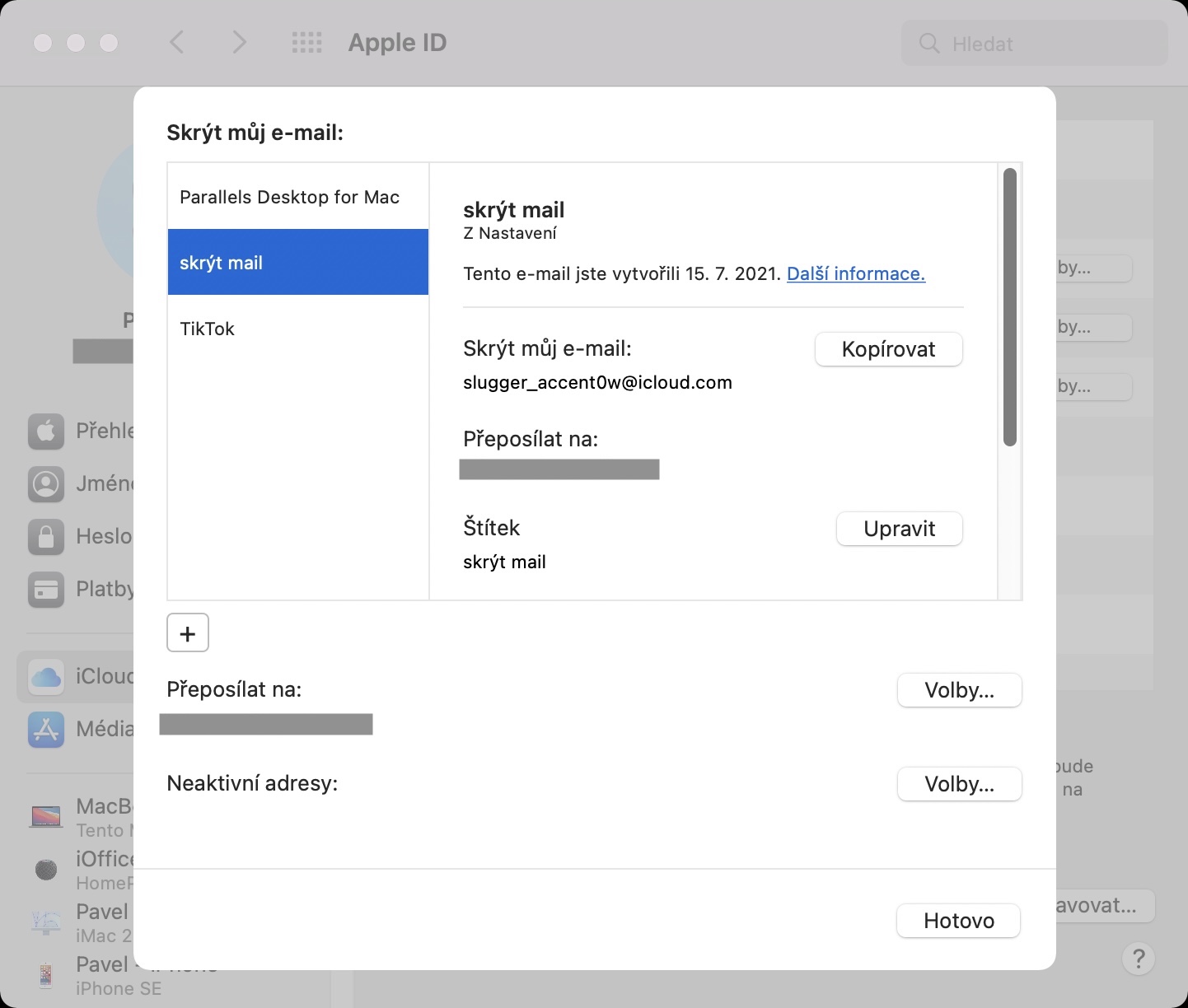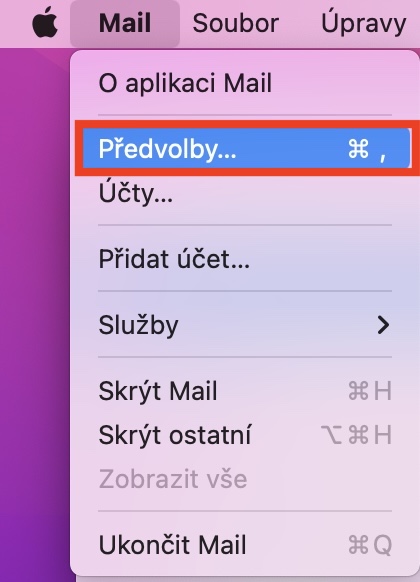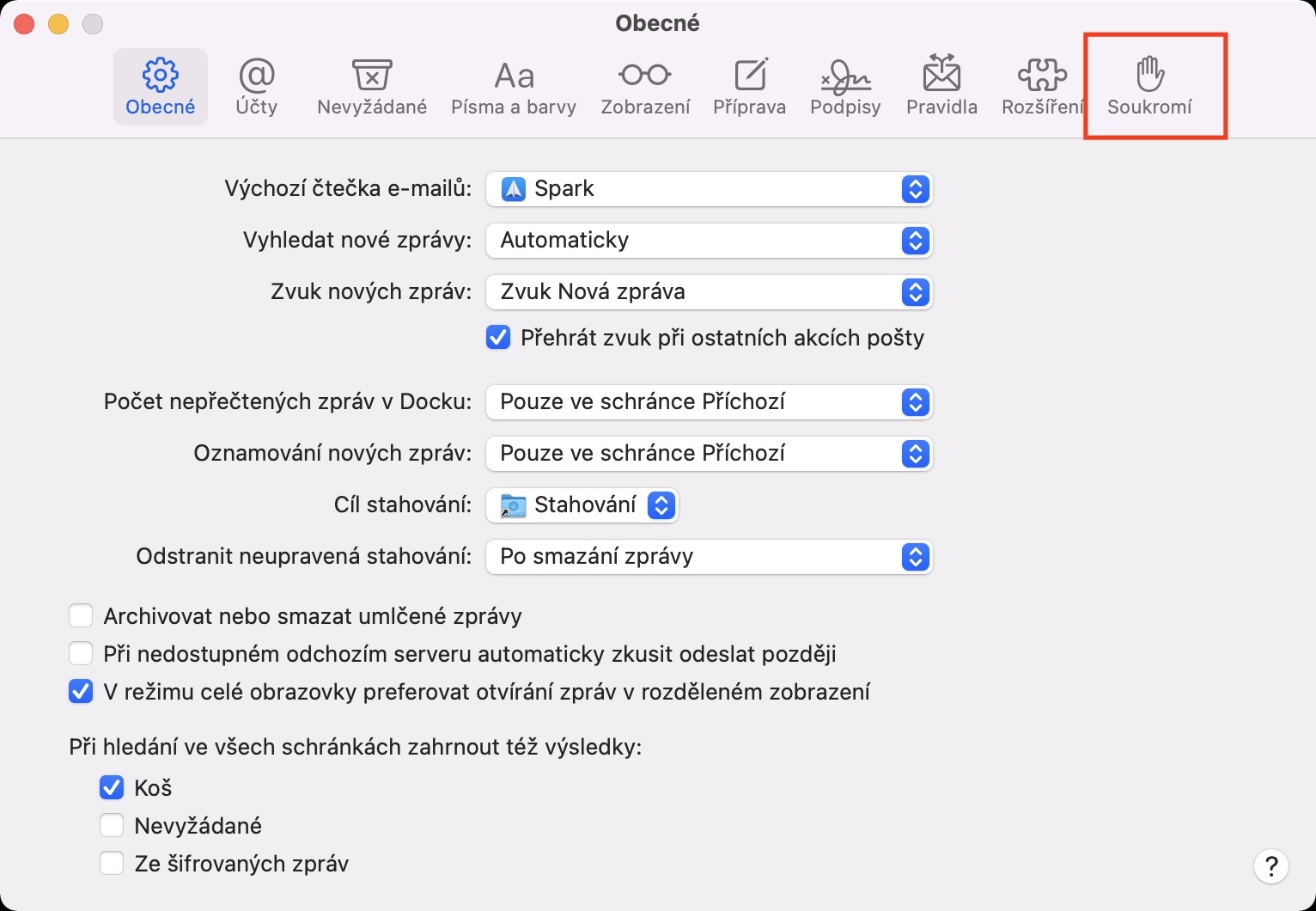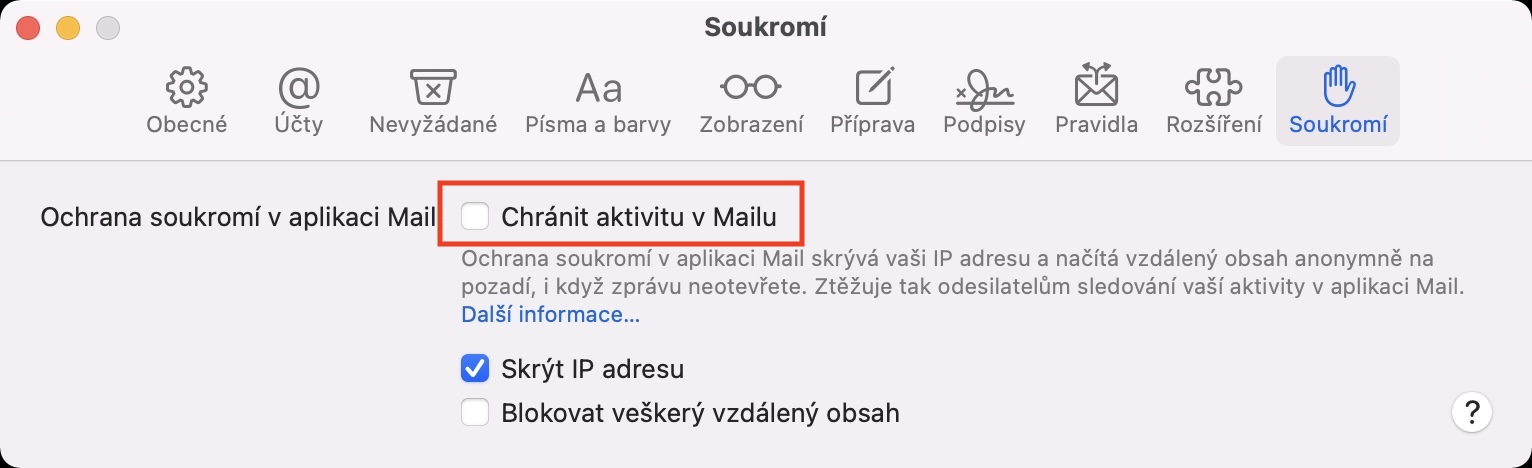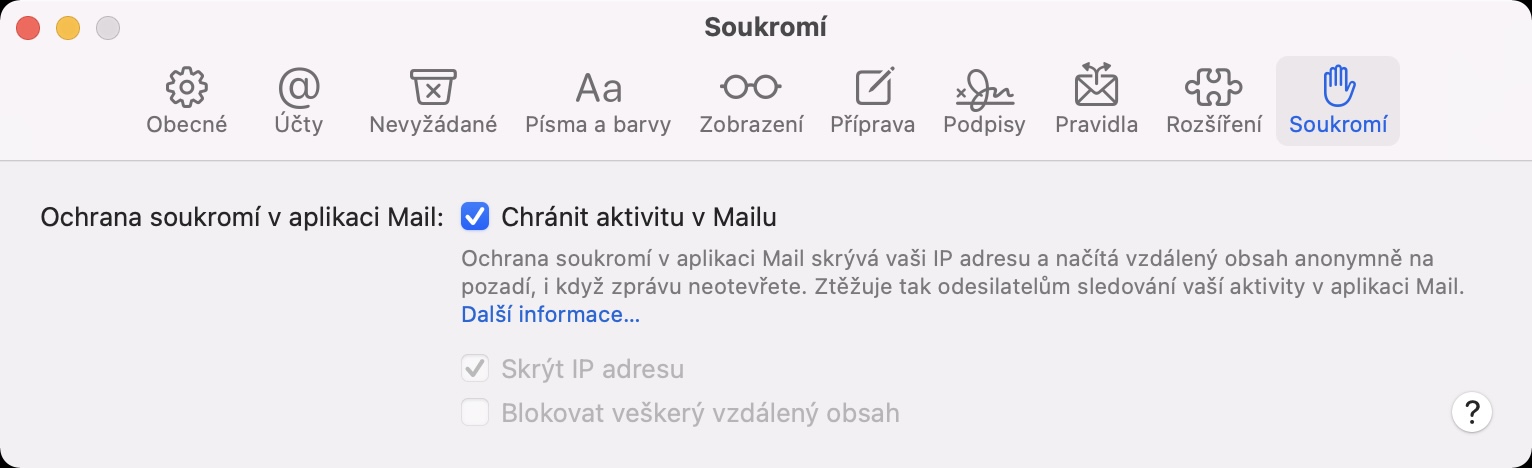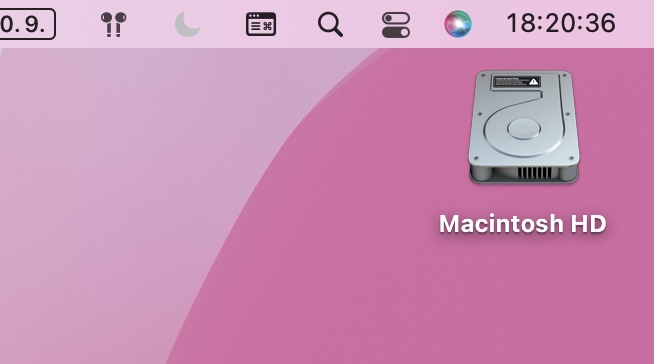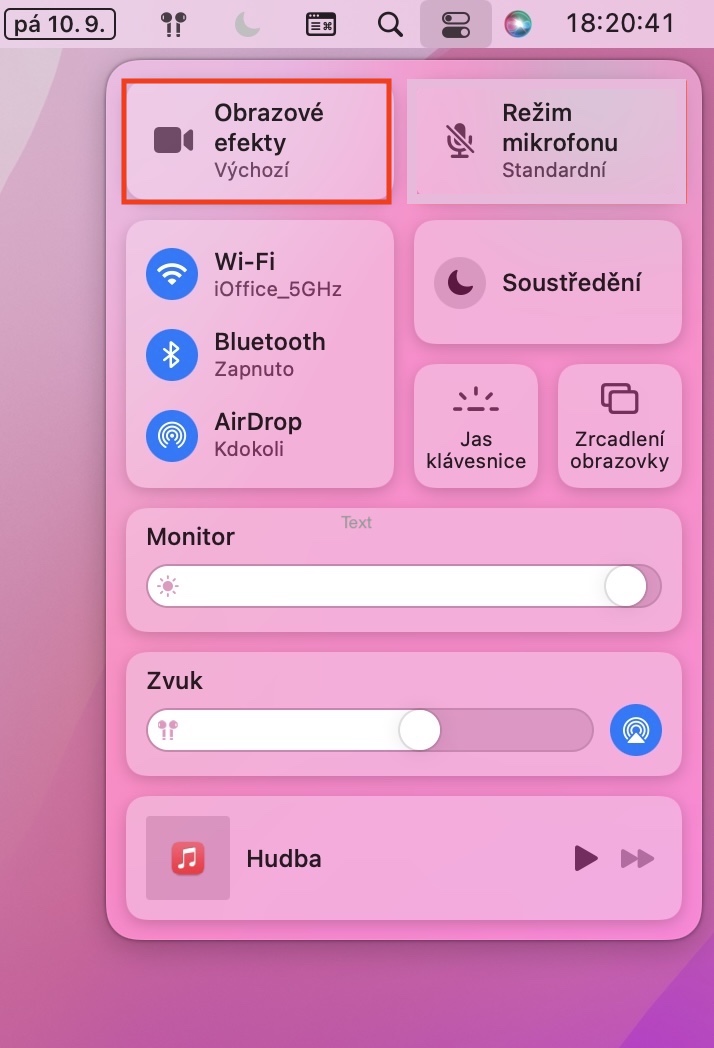Apple là một trong số ít gã khổng lồ công nghệ quan tâm đến việc bảo vệ quyền riêng tư và bảo mật của khách hàng. Anh ấy chứng minh điều đó cho chúng tôi bằng mọi cách – chẳng hạn như chỉ cần nhớ những vụ bê bối mới nhất liên quan đến rò rỉ dữ liệu người dùng. Các công ty như Google, Facebook và Microsoft hầu như luôn xuất hiện trong đó, nhưng không phải công ty Apple. Ngoài ra, Apple liên tục đưa ra các tính năng bảo mật mới chắc chắn đáng giá. 5 cái mới cũng có thể được tìm thấy trong macOS Monterey - hãy cùng xem chúng.
Nó có thể là làm bạn hứng thú

Rơle riêng hoặc truyền riêng
Private Relay chắc chắn là một trong những tính năng bảo mật nổi tiếng nhất của các hệ thống mới. Đây là một tính năng trong macOS Monterey (và các hệ thống mới khác) có thể ẩn địa chỉ IP và thông tin duyệt web của bạn trong Safari khỏi các nhà cung cấp mạng và trang web. Để không thể theo dõi bạn, Private Relay cũng thay đổi vị trí của bạn. Nhờ đó, không ai có thể biết bạn thực sự là ai, bạn ở đâu và có thể bạn truy cập trang nào. Ngoài thực tế là cả nhà cung cấp và trang web đều không thể theo dõi chuyển động của bạn trên Internet, sẽ không có thông tin nào được chuyển đến Apple. Nói tóm lại và đơn giản, nếu muốn an toàn trên Internet, bạn nên kích hoạt Private Relay. Bạn có thể tìm thấy nó trong Tùy chọn hệ thống -> ID Apple -> iCloud, nơi bạn chỉ cần kích hoạt nó. Nó có sẵn cho tất cả mọi người có iCloud+, tức là những người đăng ký iCloud.
Ẩn email của tôi
Ngoài Private Relay, macOS Monterey và các hệ thống mới khác cũng có tính năng Hide My Email. Tính năng này đã là một phần của hệ thống Apple từ lâu nhưng cho đến nay bạn chỉ có thể sử dụng nó để đăng nhập vào các ứng dụng bằng ID Apple của mình. Giờ đây, bạn có thể sử dụng chức năng Ẩn e-mail của mình ở bất kỳ đâu trên Internet. Nếu vào giao diện Hide My Email, bạn có thể tạo một email trống đặc biệt để ẩn đi diện mạo email thật của mình. Sau đó, bạn có thể liệt kê e-mail đặc biệt này ở bất kỳ đâu trên Internet và tất cả thư gửi đến nó sẽ tự động được chuyển tiếp đến tài khoản thực của bạn. Do đó, các trang web, dịch vụ và nhà cung cấp khác sẽ không thể nhận dạng email của bạn. Chức năng này có thể được kích hoạt trong Tùy chọn hệ thống -> ID Apple -> iCloud. Giống như Private Relay, iCloud+ phải được kích hoạt để sử dụng tính năng này.
Bảo vệ hoạt động Thư
Nếu bạn nằm trong số những người sử dụng hộp thư điện tử cho các tác vụ cơ bản, rất có thể bạn đang sử dụng giải pháp gốc dưới dạng ứng dụng Thư. Nhưng bạn có biết rằng khi ai đó gửi email cho bạn, có nhiều cách để họ có thể biết bạn đã tương tác với họ như thế nào không? Ví dụ, nó có thể tìm ra thời điểm bạn mở e-mail, cùng với các hành động khác mà bạn thực hiện với e-mail. Việc theo dõi này thường được thực hiện thông qua một pixel vô hình được thêm vào nội dung email khi nó được gửi. Có lẽ không ai trong chúng ta muốn bị theo dõi theo cách này và vì những cách làm này ngày càng được sử dụng thường xuyên hơn nên Apple đã quyết định can thiệp. Thêm chức năng Bảo vệ hoạt động trong Mail to Mail, chức năng này có thể bảo vệ bạn khỏi bị theo dõi bằng cách ẩn địa chỉ IP của bạn và các hành động khác. Bạn có thể kích hoạt chức năng này trong ứng dụng email nhấn vào thanh trên cùng trên Thư -> Tùy chọn… -> Quyền riêng tư, ở đâu đánh dấu tùy chọn Bảo vệ hoạt động Thư.
Dấu chấm màu cam ở thanh trên cùng
Nếu bạn đã sở hữu một chiếc máy tính Apple đã lâu thì chắc chắn bạn cũng biết rằng khi camera trước được kích hoạt, đèn LED màu xanh bên cạnh sẽ tự động sáng lên, cho biết camera đang hoạt động. Đây là một chức năng bảo mật rất đáng tin cậy, nhờ đó bạn luôn có thể nhanh chóng và dễ dàng xác định xem camera có được bật hay không. Năm ngoái, một chức năng tương tự cũng đã được thêm vào iOS - tại đây, diode màu xanh lá cây bắt đầu xuất hiện trên màn hình. Tuy nhiên, ngoài nó, Apple còn bổ sung thêm một diode màu cam cho biết micrô đang hoạt động. Và trong macOS Monterey, chúng ta cũng có chấm màu cam này. Vì vậy, nếu micrô trên máy Mac đang hoạt động, bạn có thể dễ dàng tìm hiểu bằng cách truy cập thanh trên cùng, bạn sẽ thấy biểu tượng trung tâm điều khiển ở bên phải. nếu như bên phải nó là một chấm màu cam, nó là micro đang hoạt động. Bạn có thể tìm hiểu thêm thông tin về ứng dụng nào sử dụng micrô hoặc máy ảnh bằng cách nhấn vào biểu tượng trung tâm điều khiển.
Làm mờ nền
Trong những tháng gần đây, do COVID, văn phòng tại nhà, tức là làm việc tại nhà, đã trở nên rất phổ biến. Sau đó, chúng tôi có thể sử dụng nhiều ứng dụng liên lạc khác nhau để sắp xếp các cuộc họp với đồng nghiệp hoặc bạn cùng lớp - ví dụ: Microsoft Teams, Google Meet, Zoom và các ứng dụng khác. Vì những ứng dụng này không đặc biệt phổ biến trước khi đại dịch coronavirus bùng phát nên việc phát triển chúng không được quan tâm nhiều. Tuy nhiên, ngay khi các công ty và trường học bắt đầu sử dụng chúng với số lượng lớn, họ bắt đầu gặp khó khăn. Hầu như tất cả các ứng dụng pad này đều cung cấp khả năng làm mờ nền, điều này đặc biệt hữu ích cho những người phải làm việc hoặc học tập trong căn hộ với người khác. Trong macOS Monterey, FaceTime cũng có tính năng làm mờ nền cho tất cả các máy Mac có chip Apple Silicon. Việc làm mờ nền này tốt hơn nhiều so với tính năng làm mờ nền thông thường của các ứng dụng đã đề cập, bởi vì Công cụ thần kinh đảm nhiệm việc thực thi nó chứ không chỉ phần mềm như vậy. Nếu bạn muốn làm mờ nền, chẳng hạn như trong FaceTime, thì bạn chỉ cần sử dụng một đã bắt đầu cuộc gọi điện video, và sau đó ở phần bên phải của thanh trên cùng, họ nhấp vào biểu tượng trung tâm điều khiển. Sau đó chỉ cần nhấn vào tùy chọn hiệu ứng hình ảnh, nơi kích hoạt làm mờ hậu cảnh.