Khi Apple giới thiệu thế hệ MacBook Pro mới vào năm 2016, mọi ánh mắt của mọi người đều đổ dồn vào Touch Bar. Công ty Apple đã ca ngợi nó rất nhiều và hứa rằng các nhà phát triển sẽ mang đến những ứng dụng đặc biệt và tuyệt vời cho bảng điều khiển cảm ứng. Bây giờ là năm 2019 và mặc dù Touch Bar có phần riêng trong App Store nhưng nhiều người dùng vẫn chưa biết cách sử dụng nó một cách hiệu quả.
Do đó, chúng tôi quyết định nêu bật một số ứng dụng và mẹo thú vị sẽ giúp bạn sử dụng Touch Bar tốt hơn. Cần lưu ý rằng không có hướng dẫn chung nào về cách tùy chỉnh Touch Bar một cách hoàn hảo, vì mỗi người chúng ta có một quy trình làm việc khác nhau và cảm thấy thoải mái với những thứ khác nhau.
Chúng tôi cũng hiển thị tất cả các ứng dụng và thủ thuật bên dưới trong video sau:
TouchSwitcher
Ứng dụng TouchSwitcher sẽ thêm một biểu tượng vào bên phải Touch Bar, bạn có thể nhấp vào biểu tượng này để hiển thị các ứng dụng bạn hiện đang chạy. Về cơ bản, đó là phím tắt Cmd + Tab được tích hợp ngay trên Touch Bar. Tôi không sử dụng ứng dụng này hàng ngày mà chỉ sử dụng khi tôi làm việc với nhiều ứng dụng cùng một lúc. Nếu tôi đang lướt Safari, tôi mở Final Cut, tôi đang nhắn tin với ai đó trên iMessage và tôi đang viết ghi chú trong Pages, tôi chạy TouchSwitcher vì nó rõ ràng và nhanh hơn nhiều so với sử dụng phím tắt cổ điển. Ứng dụng này miễn phí và bạn có thể tải xuống đây.
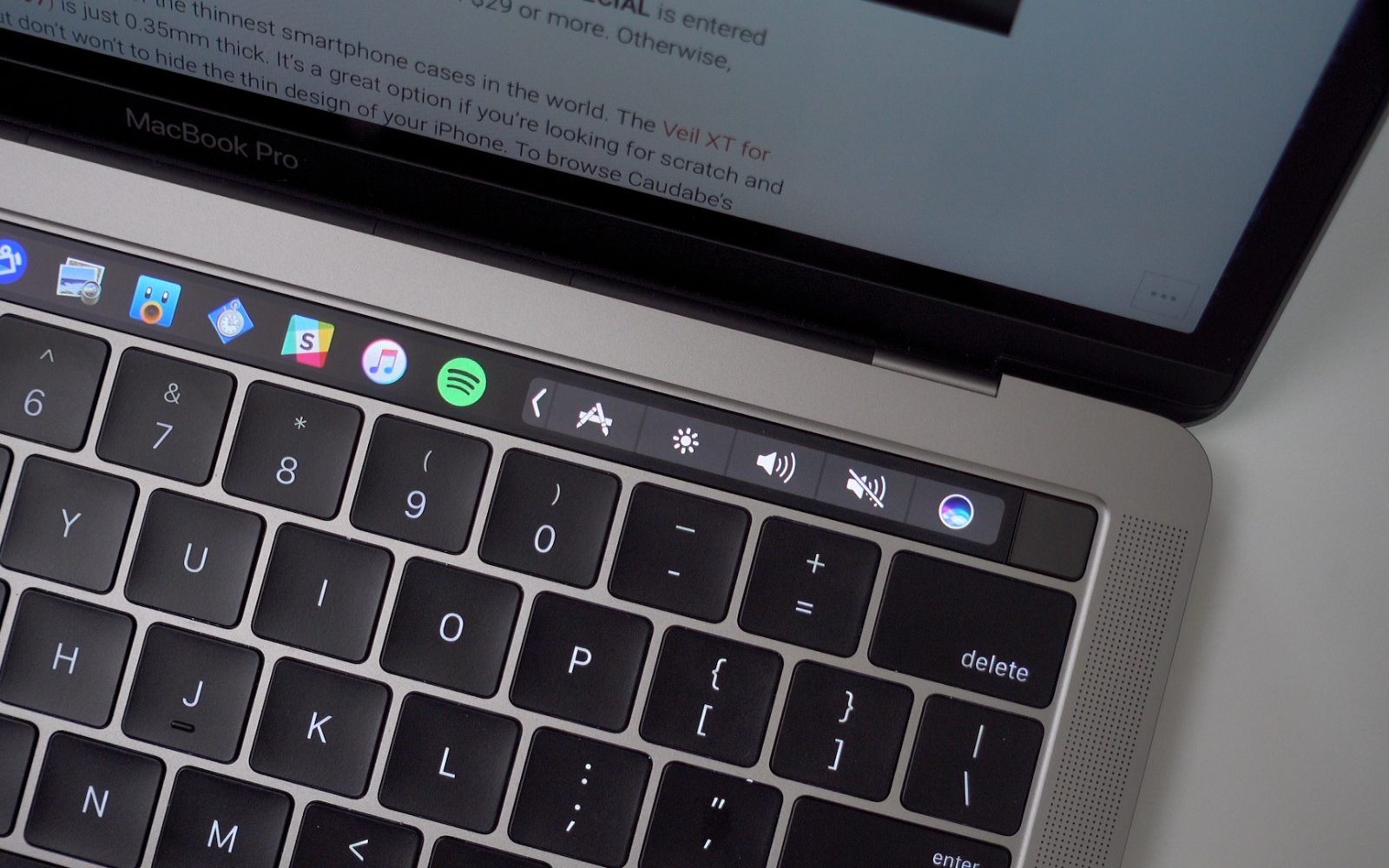
Rocket
Một ứng dụng khác rất giống với TouchSwitcher đã nói ở trên là ứng dụng Rocket. Lợi ích chính của nó là độc lập và có thể được khởi động bằng cách nhấn phím tắt được xác định trước. Rocket không chỉ có thể hiển thị các biểu tượng của các ứng dụng đang chạy mà còn tất cả các ứng dụng khác mà bạn có trong Dock và có thể chạy chúng trực tiếp. Trong số những thứ khác, các nút dành cho thư mục Tải xuống, Tài liệu hoặc Ứng dụng sẽ xuất hiện trên Touch Bar mà bạn có thể nhấn để di chuyển đến chúng. Bạn có thể tải xuống ứng dụng miễn phí đây.
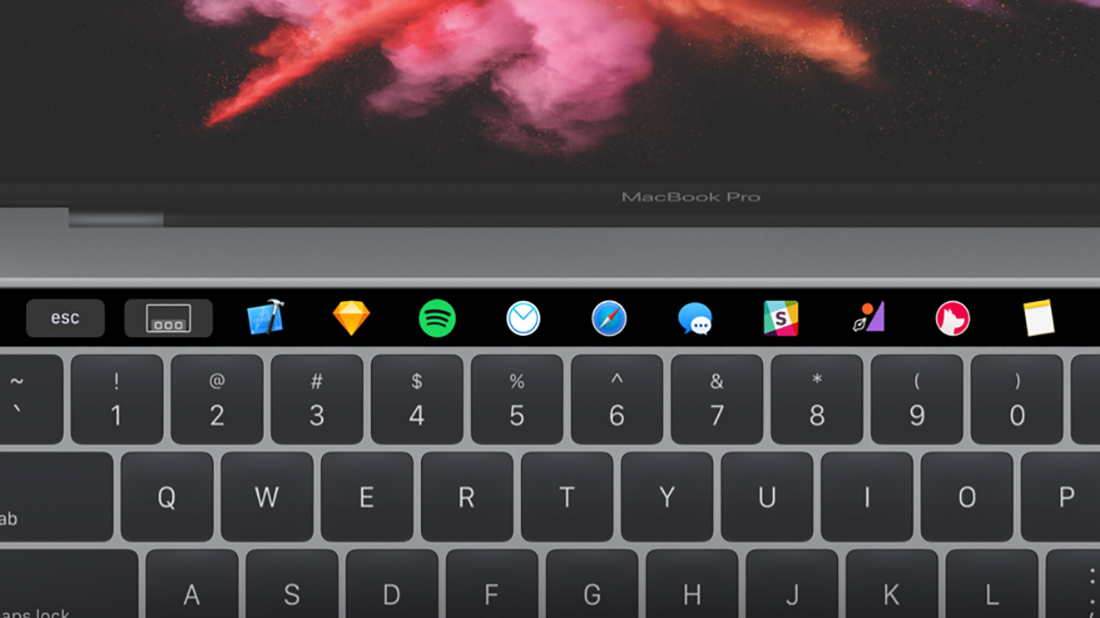
BetterTouchTool
Nhờ ứng dụng BetterTouchTool, chỉ những nút và chức năng bạn thực sự sử dụng mới được hiển thị trên Touch Bar. Vì vậy nếu bạn thường xuyên sử dụng phím tắt thì BetterTouchTool chính là dành cho bạn. Bạn có thể xác định không chỉ các phím tắt trong một nút duy nhất và sau đó chỉnh sửa chúng theo ý muốn, từ màu văn bản đến vị trí trên Touch Bar cho đến màu nền. Trong số những thứ khác, chức năng "Đang phát" có thể được kích hoạt. Đồng thời, mình đánh giá BetterTouchTool là ứng dụng hữu ích nhất dành cho Touch Bar. Bạn có thể dùng thử miễn phí trong 45 ngày, sau đó bạn sẽ phải trả tiền cho giấy phép 2 năm với giá 6,5 USD hoặc giấy phép trọn đời với giá 20 USD. Bạn có thể tải nó xuống đây.
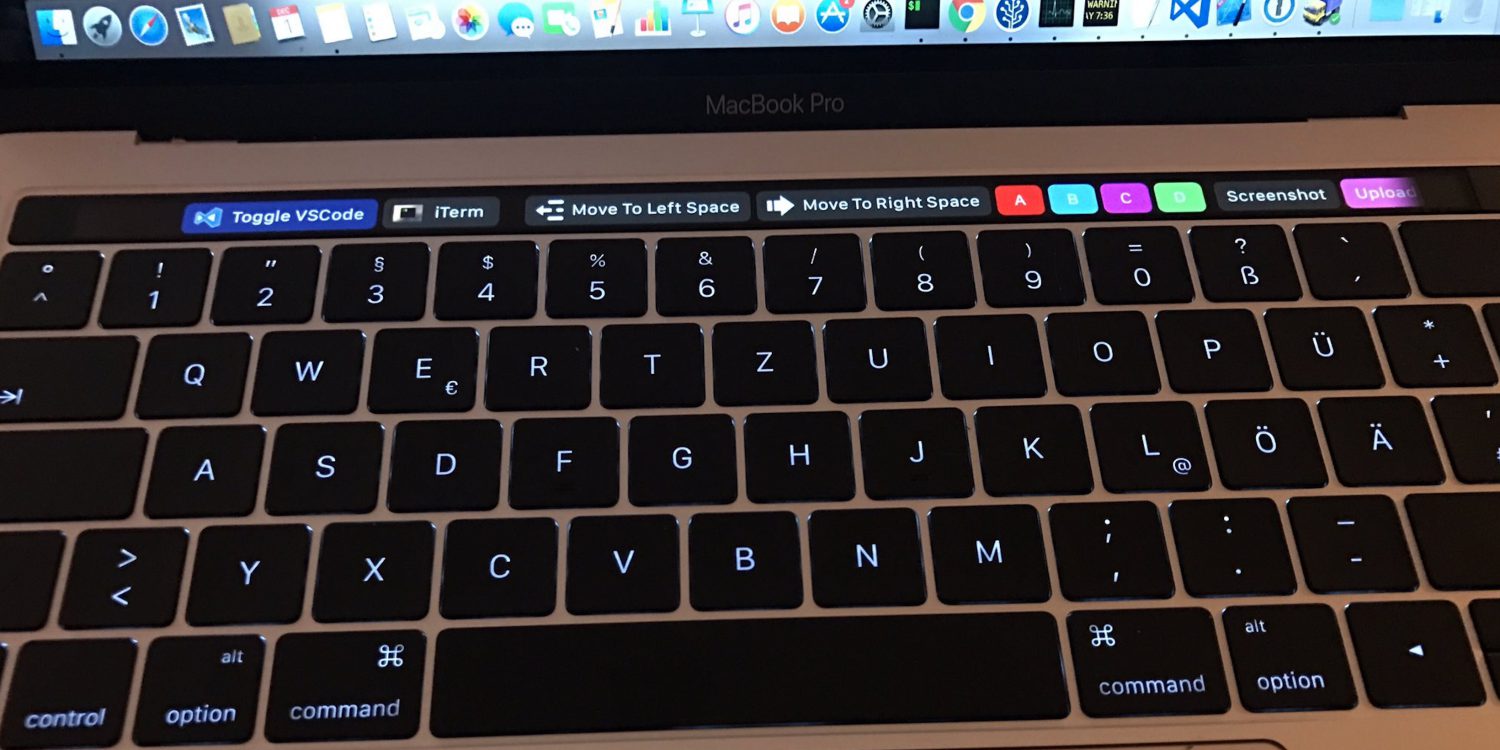
Các mẹo khác
Ngoài những ứng dụng kể trên, một vài thủ thuật khác mà không phải ai cũng biết cũng có thể hữu ích. Chúng ta có thể kể vào đây việc hiển thị các phím chức năng từ F1 đến F12 sau khi nhấn phím Fn, tạo ảnh chụp màn hình Touch Bar bằng phím tắt Cmd + Shift + 6 hoặc khả năng điều chỉnh các biểu tượng trên Touch Bar như bạn cần - trong Tùy chọn hệ thống bấm vào tab Bàn phím và một nút trong đó Tùy chỉnh Touch Bar… Sau đó, chỉ cần kéo các mục yêu thích của bạn xuống cuối màn hình ngay trên Touch Bar.
Lời khuyên tuyệt vời! Cảm ơn! Có thể điều đó sẽ làm cho thanh cảm ứng có ý nghĩa hơn một chút, nhưng nó vẫn được thiết kế quá kém tiện lợi... theo tôi, các biểu tượng trên bàn di chuột sẽ có ý nghĩa hơn nhiều.