Hệ điều hành macOS của Apple có vẻ rất đơn giản và dễ sử dụng. Và nó cũng vậy. Tuy nhiên, nó cũng có những chức năng vẫn bị ẩn với hầu hết người dùng. Và điều này bất chấp thực tế là nó có thể tăng tốc đáng kể mọi hoạt động trên máy tính. Dưới đây là danh sách mười hai phím tắt macOS hữu ích nhất mà bạn nên biết nếu muốn khai thác tối đa máy tính Apple của mình.
1. ⌘ + phím cách – kích hoạt tìm kiếm Spotlight
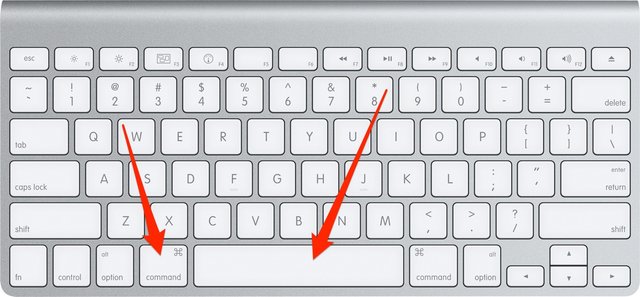
Thanh tìm kiếm trong macOS đôi khi rất hữu ích. Ngoài việc giúp bạn dễ dàng tìm thấy các tệp được lưu trữ trên máy tính của mình, nó còn có thể được sử dụng cho các phép toán cơ bản, chuyển đổi tiền tệ và các tác vụ khác.
2. ⌘ + F – tìm kiếm trong tài liệu hoặc trang web
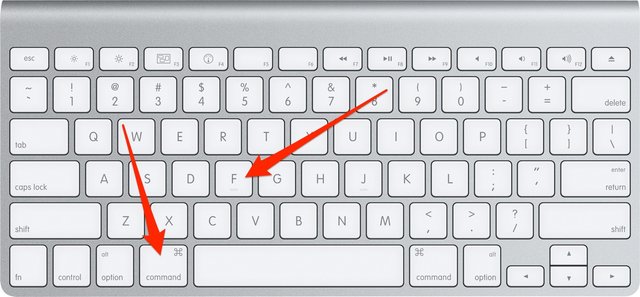
Nếu bạn đang tìm kiếm một mục hoặc từ cụ thể trong một tài liệu lớn hoặc trên một trang web, phím tắt này có thể tiết kiệm rất nhiều thời gian. Tổ hợp phím sẽ hiển thị trường tìm kiếm nơi bạn có thể nhập cụm từ tìm kiếm.
3. ⌘ + W – đóng cửa sổ hoặc tab ứng dụng
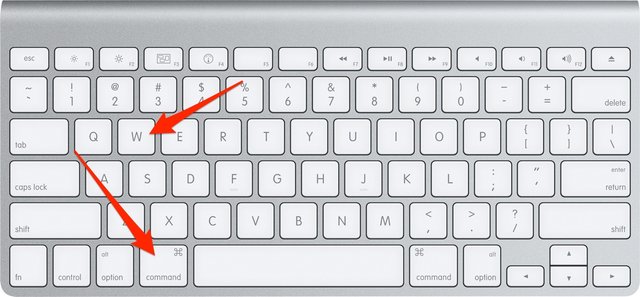
Nhờ phím tắt ⌘ + W nên không cần thiết phải di chuyển con trỏ đến dấu thập. Bạn có thể đóng ứng dụng hoặc tab trong Safari dễ dàng hơn bằng tổ hợp phím này.
4. ⌘ + A – chọn tất cả

Việc chọn tất cả văn bản trong tài liệu hoặc tất cả các tệp trong một thư mục đôi khi có thể rất khó khăn. Phím tắt nói trên sẽ giúp bạn tiết kiệm được rất nhiều công sức.
5. ⌘ + ⌥ + Esc – buộc thoát ứng dụng
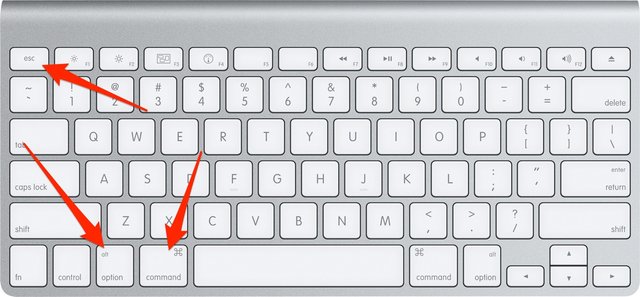
Đôi khi, mọi người đều xảy ra trường hợp một ứng dụng không làm được những gì chúng ta tưởng tượng. Do đó, cần phải đóng nó theo cách thủ công bằng menu hiển thị tất cả các ứng dụng đang mở. Phím tắt này sẽ tăng tốc độ mở menu này, trong đó bạn chỉ cần đánh dấu chương trình nhất định và nhấp vào "Buộc thoát".
6. ⌘ + Tab – chuyển đổi giữa các ứng dụng
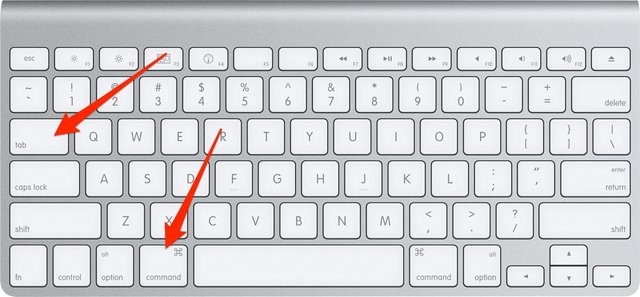
Chuyển đổi ứng dụng thật dễ dàng. Tuy nhiên, với phím tắt nói trên thì lại càng dễ dàng và hiệu quả hơn. Sự kết hợp ⌘ + Tab hiển thị một menu với tất cả các ứng dụng đang mở, giữa đó có thể chuyển đổi bằng cách nhấn lại tab hoặc sử dụng các mũi tên.
7. ⌘ + mũi tên lên/mũi tên xuống – di chuyển về đầu hoặc cuối trang
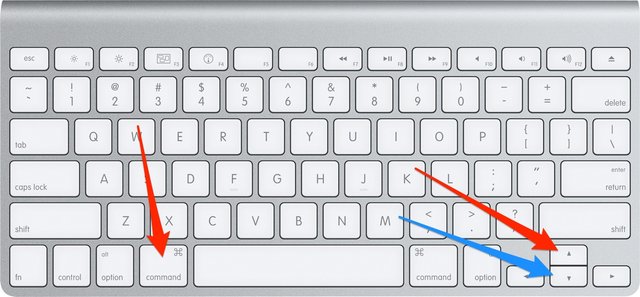
Người dùng có thể lưu thao tác cuộn từ trên xuống dưới trên một trang web lớn bằng phím tắt này.
8. ctrl + Tab – chuyển đổi giữa các bảng trong trình duyệt
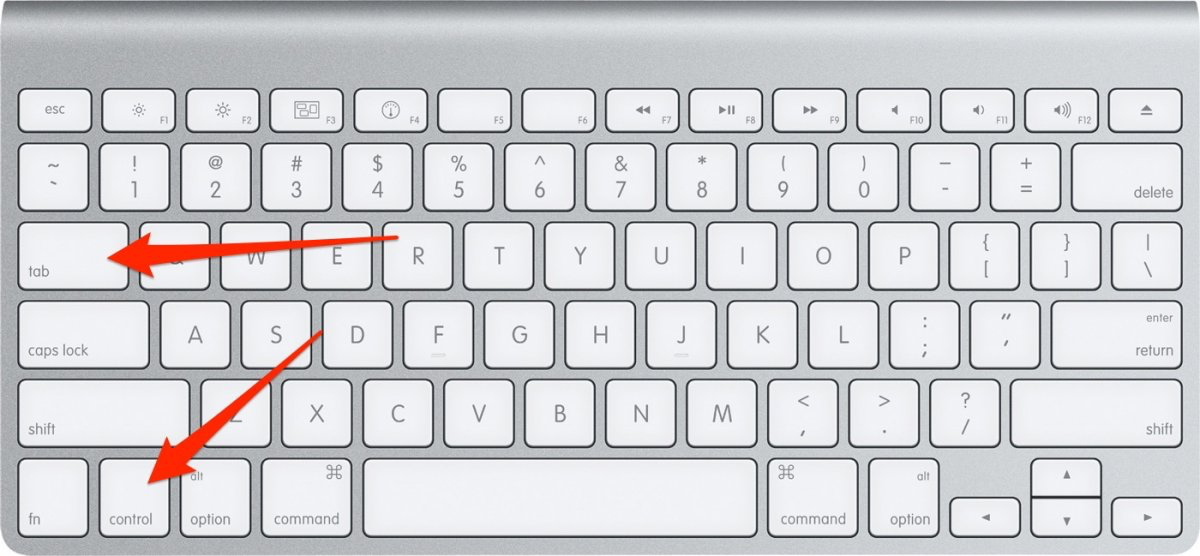
Để chuyển đổi giữa các bảng nhanh hơn trong Safari, Chrome hoặc trình duyệt khác, hãy sử dụng phím tắt ctrl + Tab.
9. ⌘ + , – cài đặt hiển thị
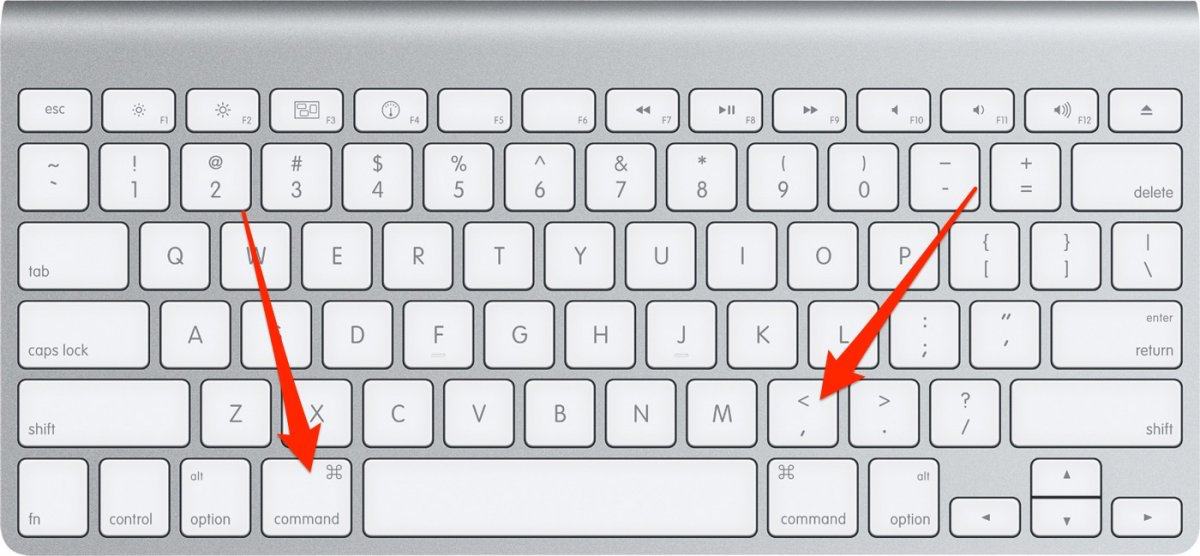
Nếu bạn muốn điều hướng đến các tùy chọn cài đặt trong ứng dụng hiện đang chạy dễ dàng hơn, hãy sử dụng phím tắt cmd + dấu phẩy.
10. ⌘ + H – ẩn ứng dụng
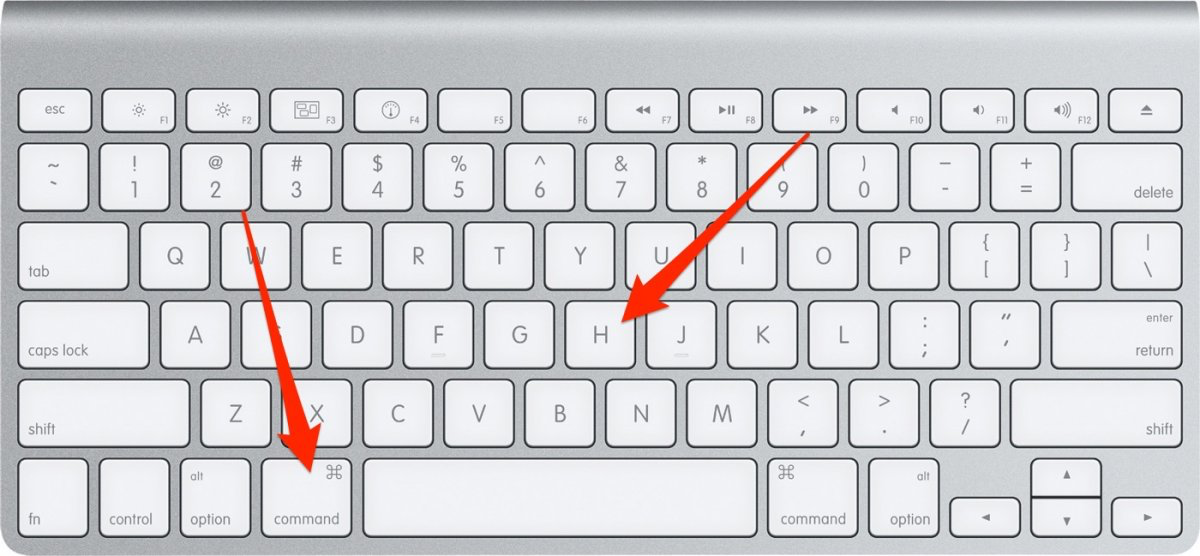
Các cửa sổ ứng dụng đang mở có thể được thu nhỏ dễ dàng và nhanh chóng bằng phím tắt ⌘ + M. Tuy nhiên, nếu muốn ẩn hoàn toàn cửa sổ, hãy sử dụng phím tắt được đề cập trong phụ đề. Bạn có thể hiển thị lại cửa sổ bằng cách nhấp vào biểu tượng ứng dụng trong thanh công cụ.
11. ⌘ + ⇧ + 5 – hiển thị menu ảnh chụp màn hình
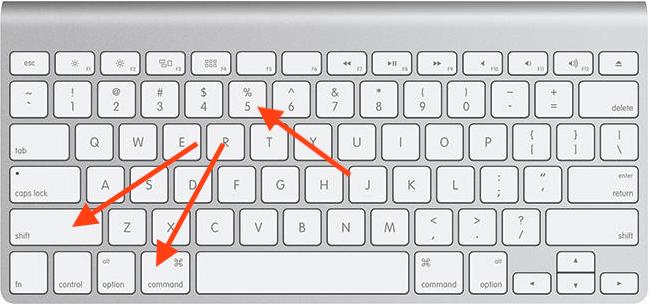
12. ⌘ + ctrl + dấu cách – truy cập nhanh vào biểu tượng cảm xúc
Biểu tượng cảm xúc đã là một phần không thể thiếu trong các cuộc trò chuyện của chúng ta. Để thoải mái gõ chúng, bạn có thể sử dụng phím tắt ⌘ + ctrl + phím cách trên máy Mac, thao tác này sẽ hiển thị một cửa sổ với tất cả các biểu tượng cảm xúc có sẵn, tương tự như bàn phím iOS. Ưu điểm là bạn có thể tìm kiếm mặt cười ở đây một cách nhanh chóng và thuận tiện.
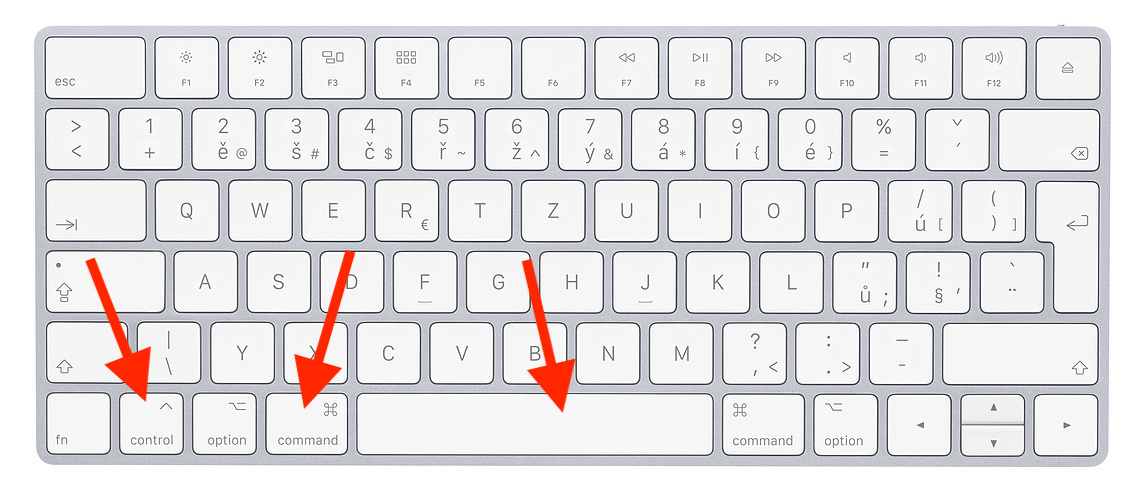
Xin chào, có phím tắt nào trong safari để mở bảng điều khiển mới không? Cảm ơn.