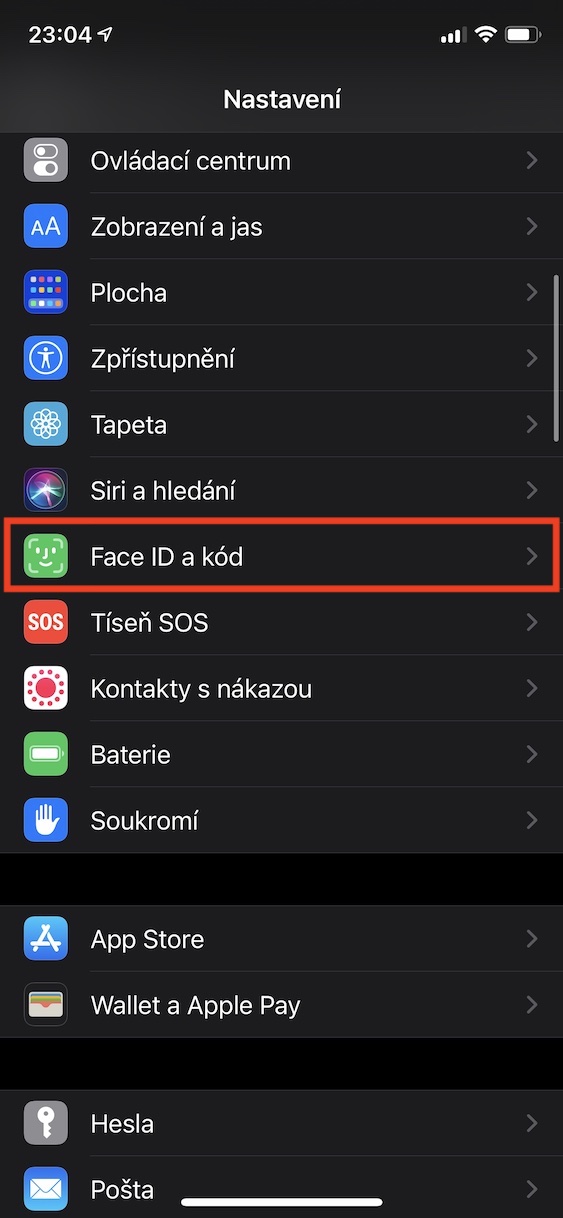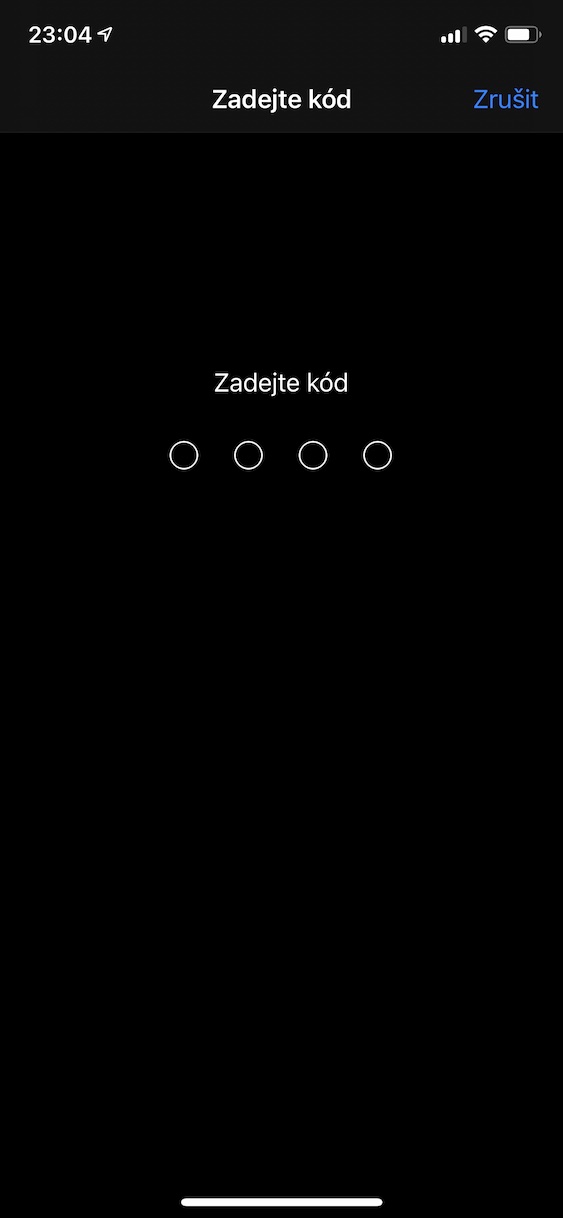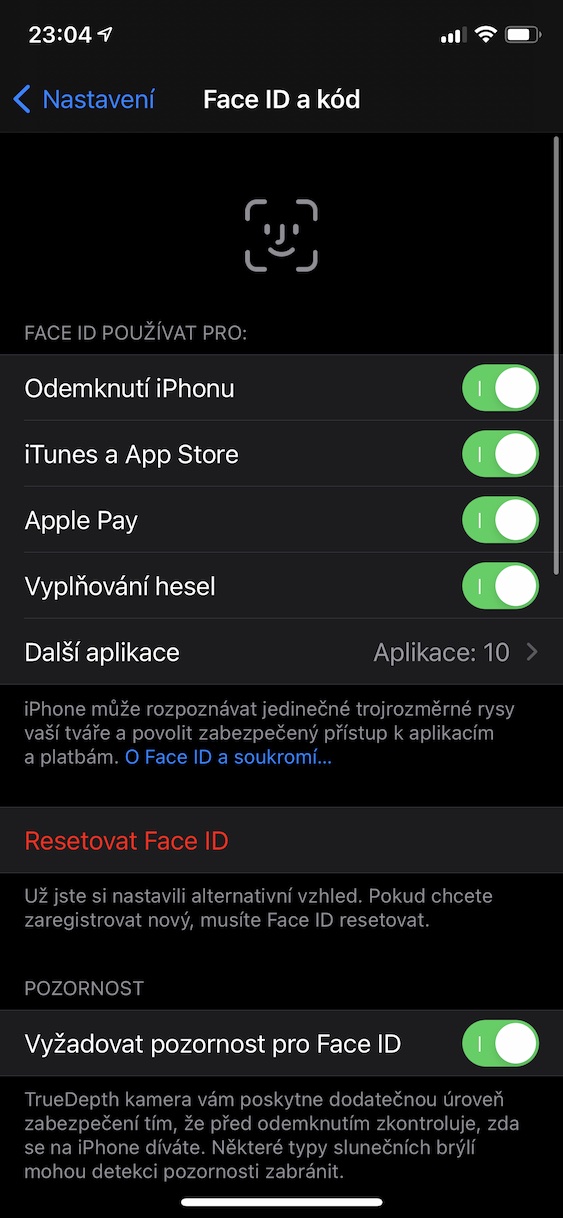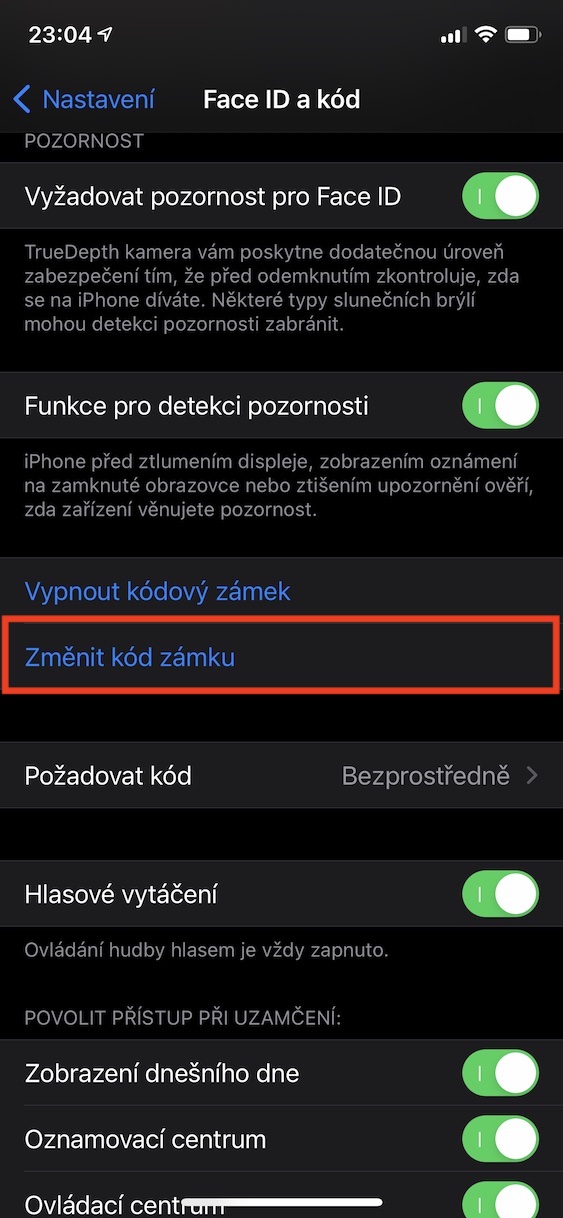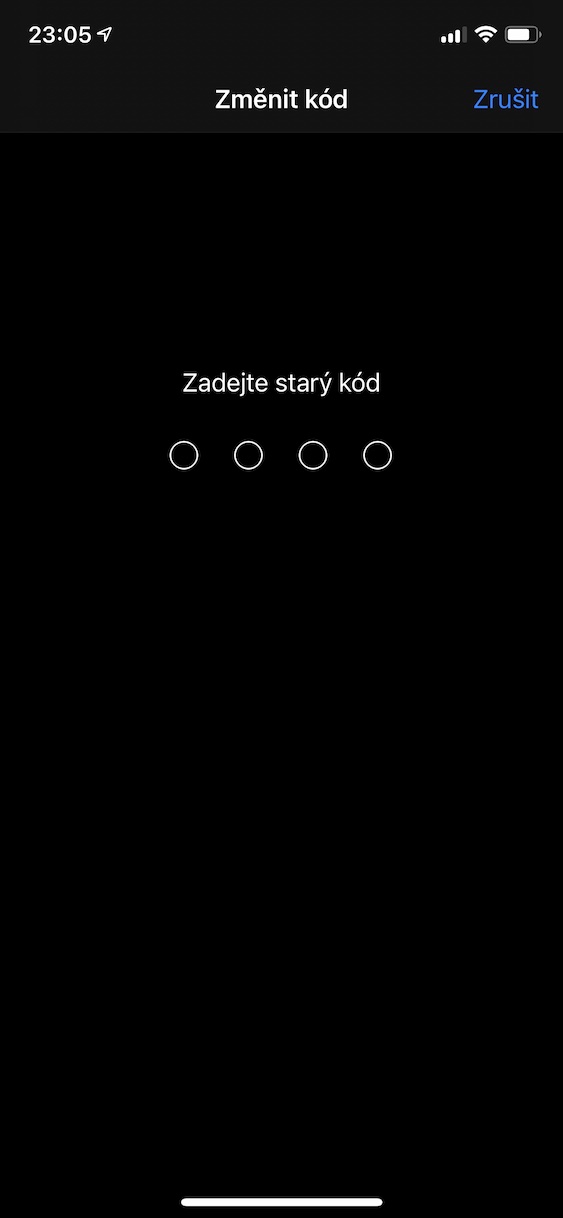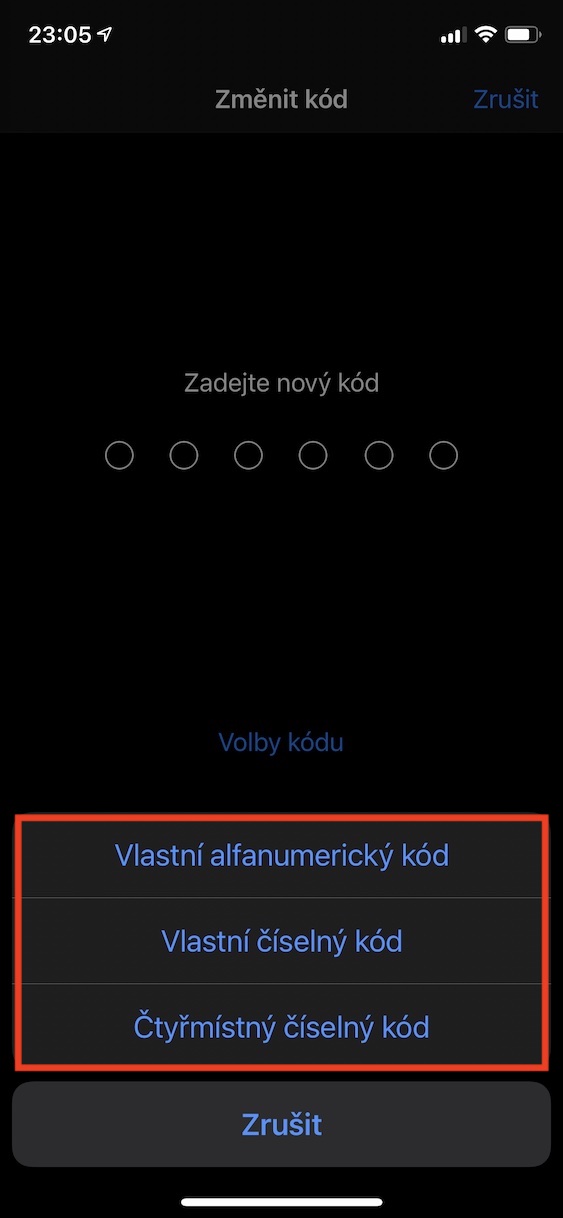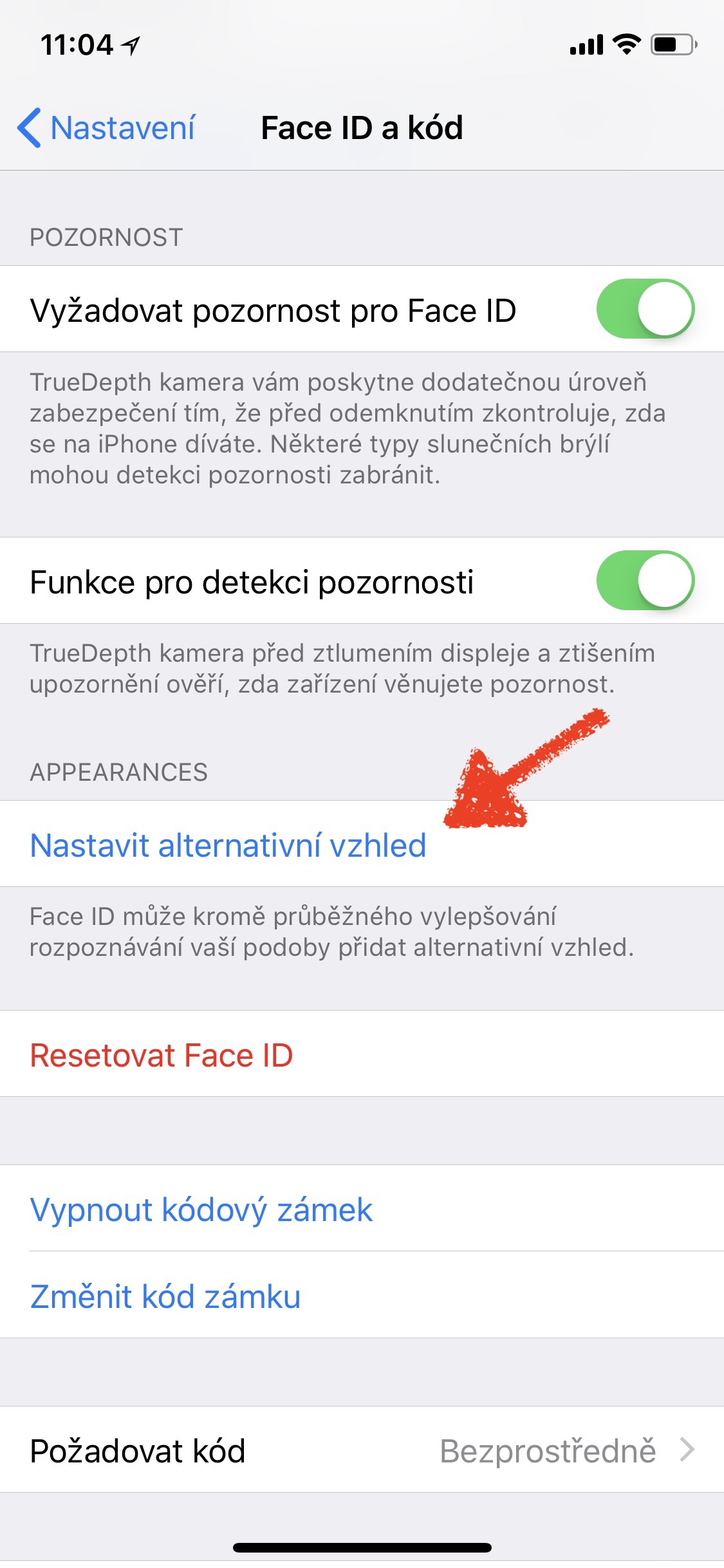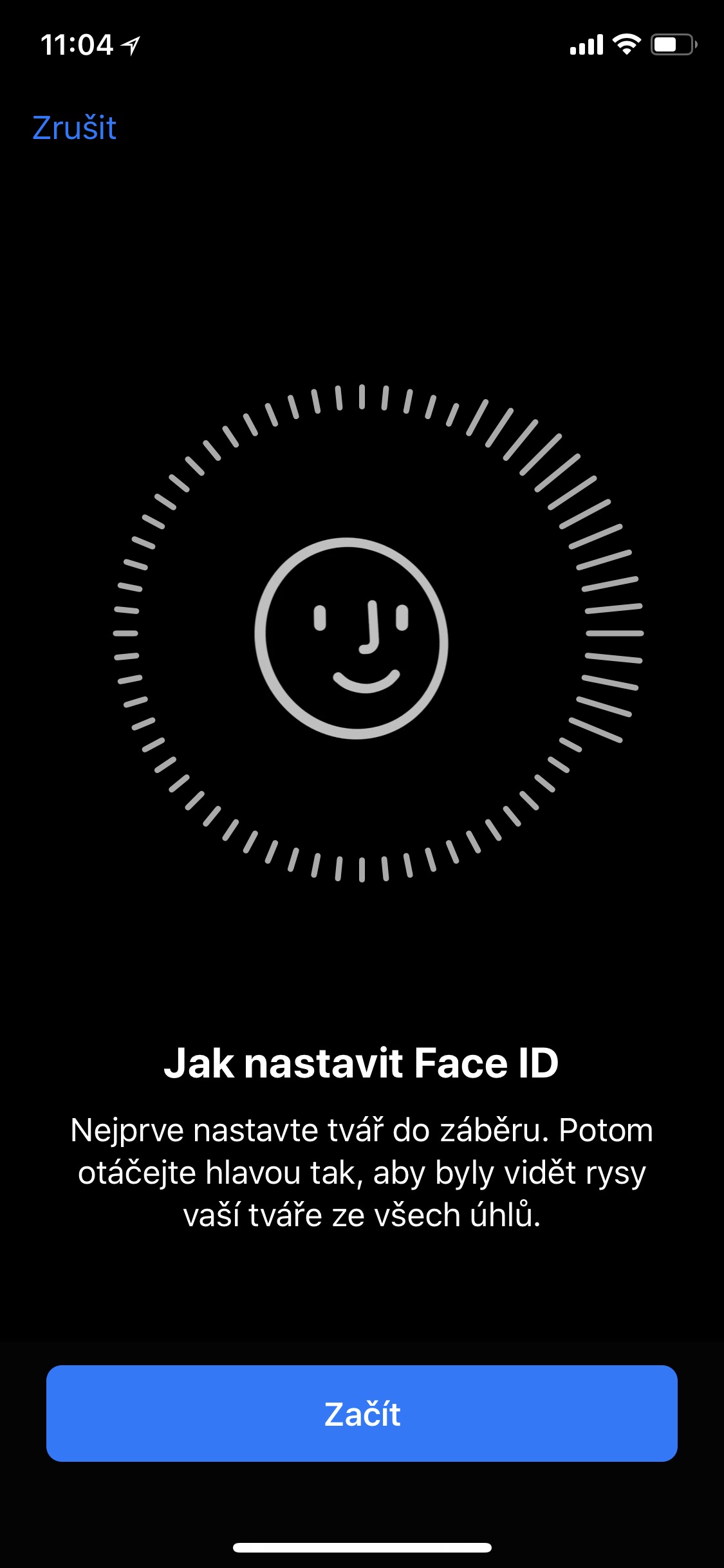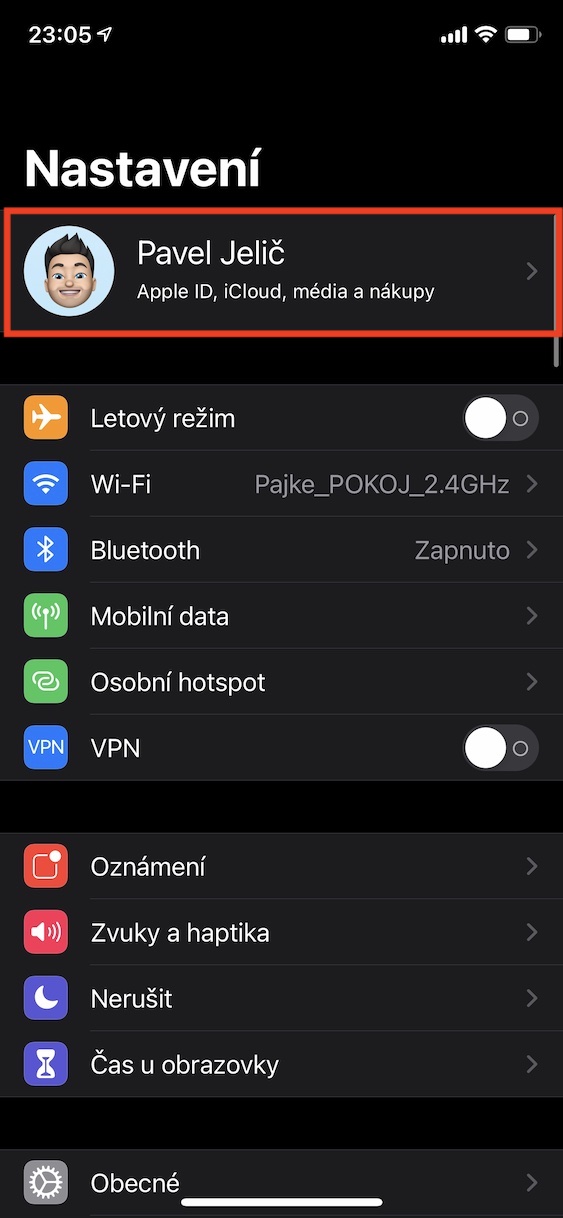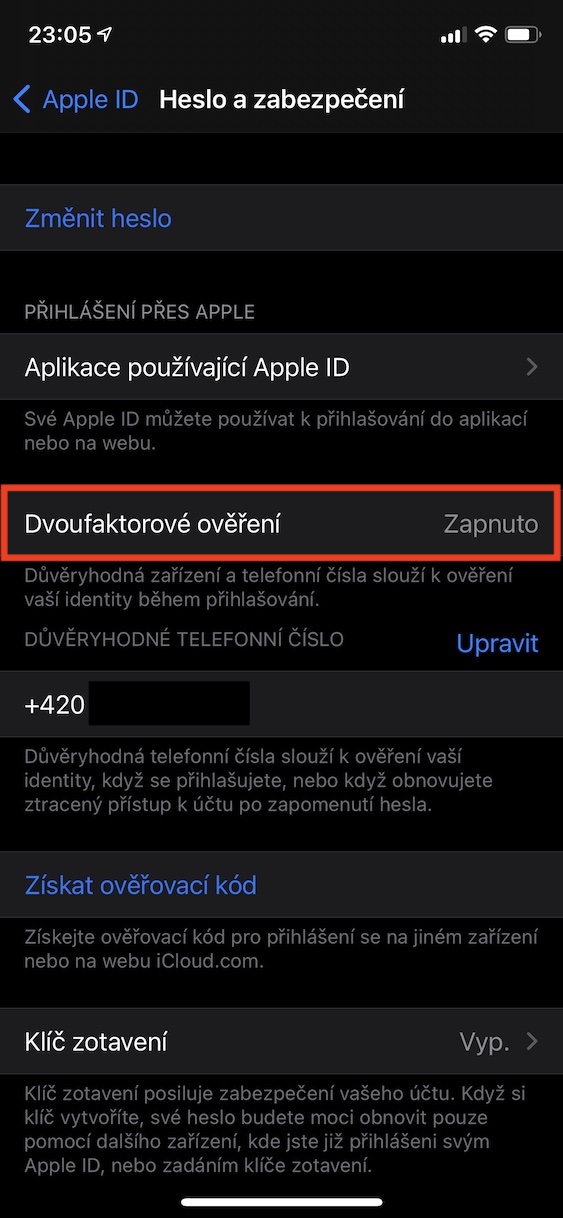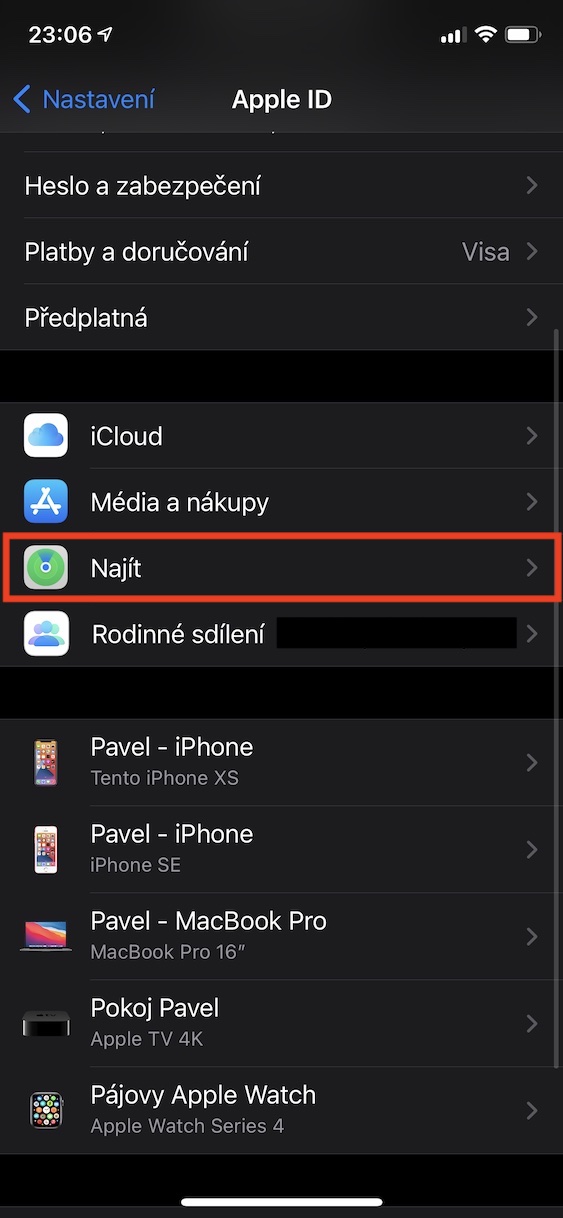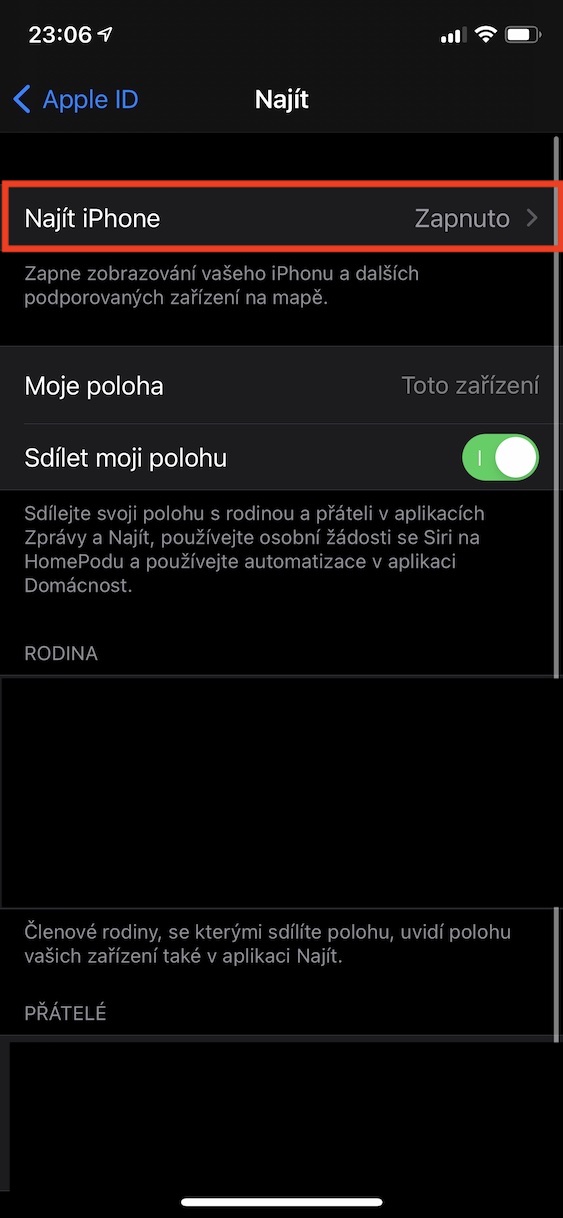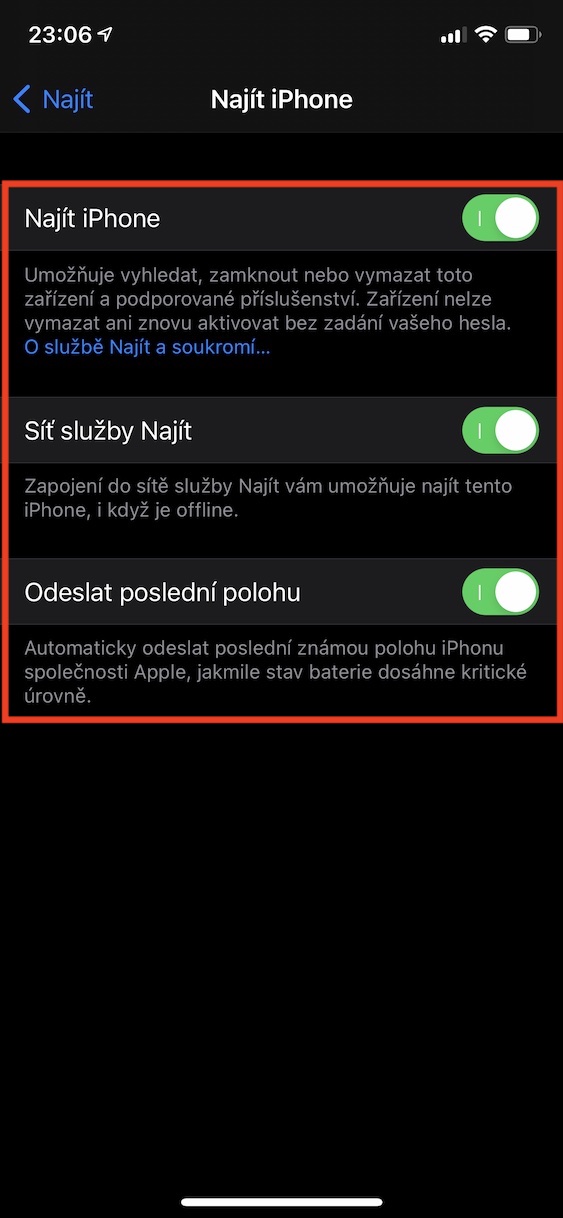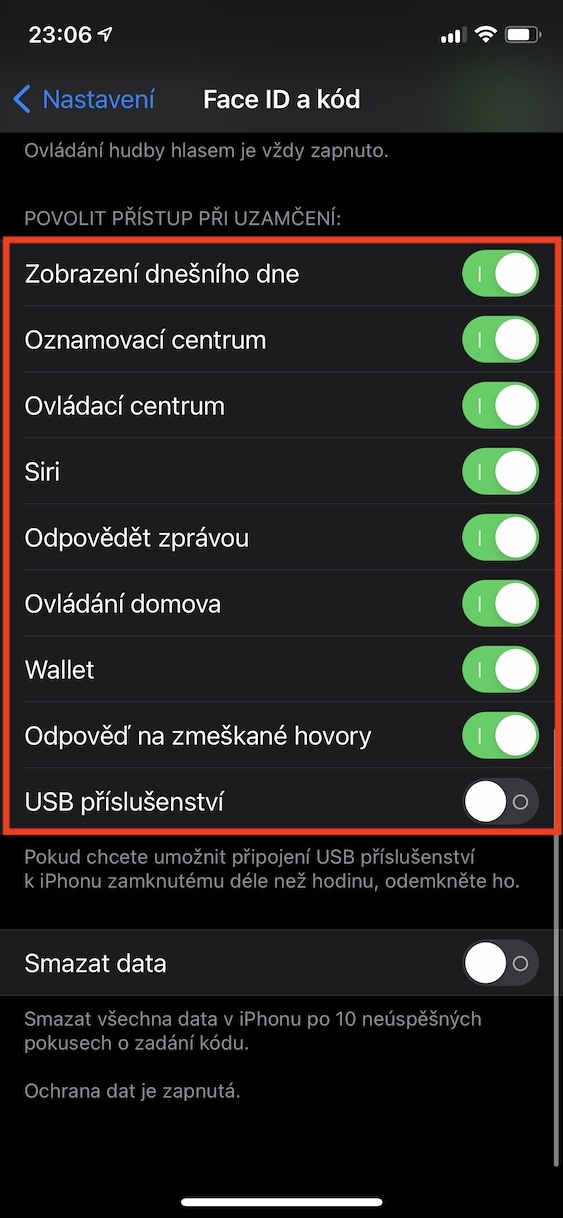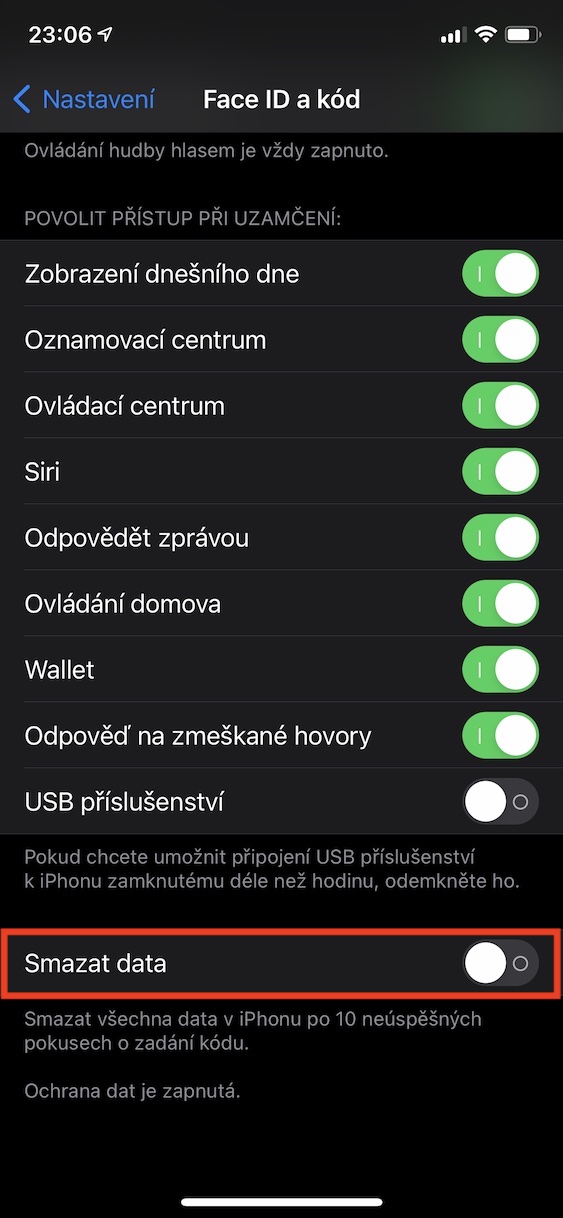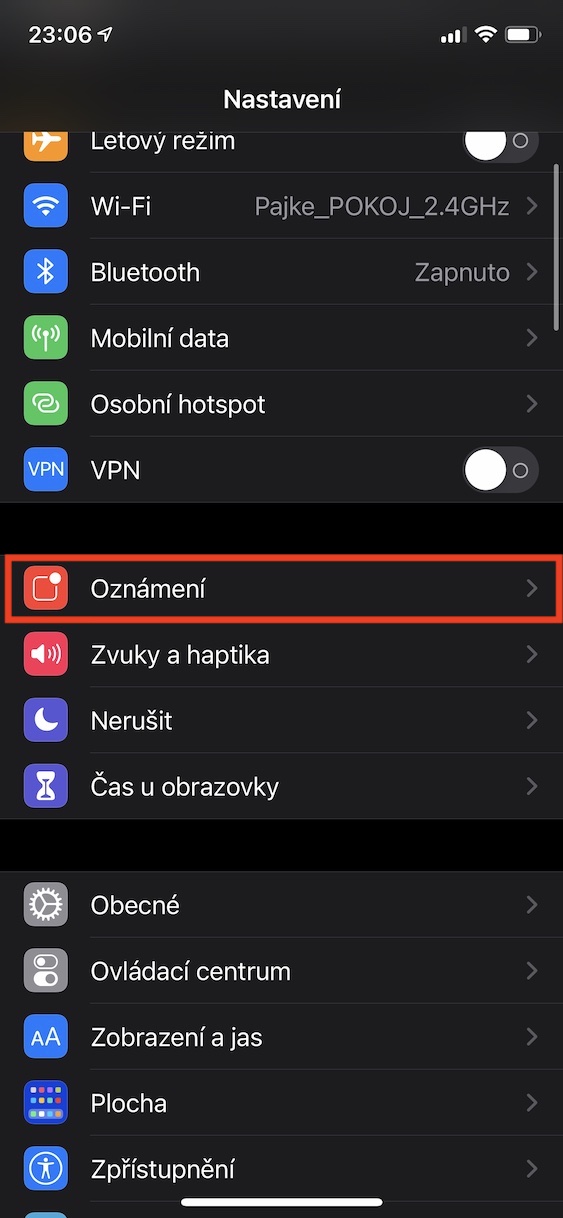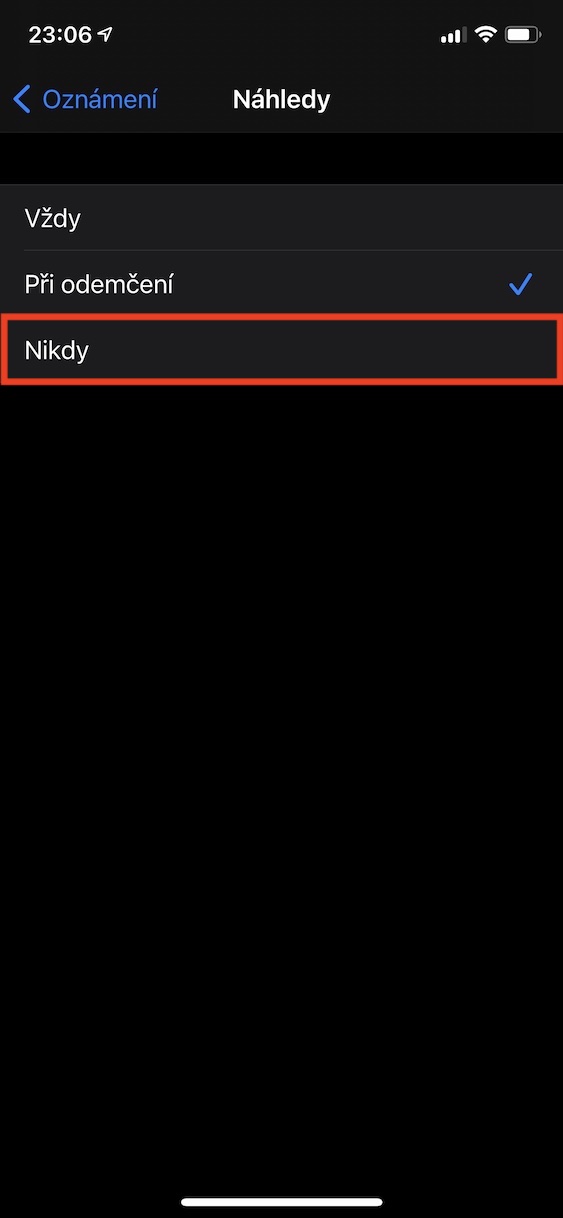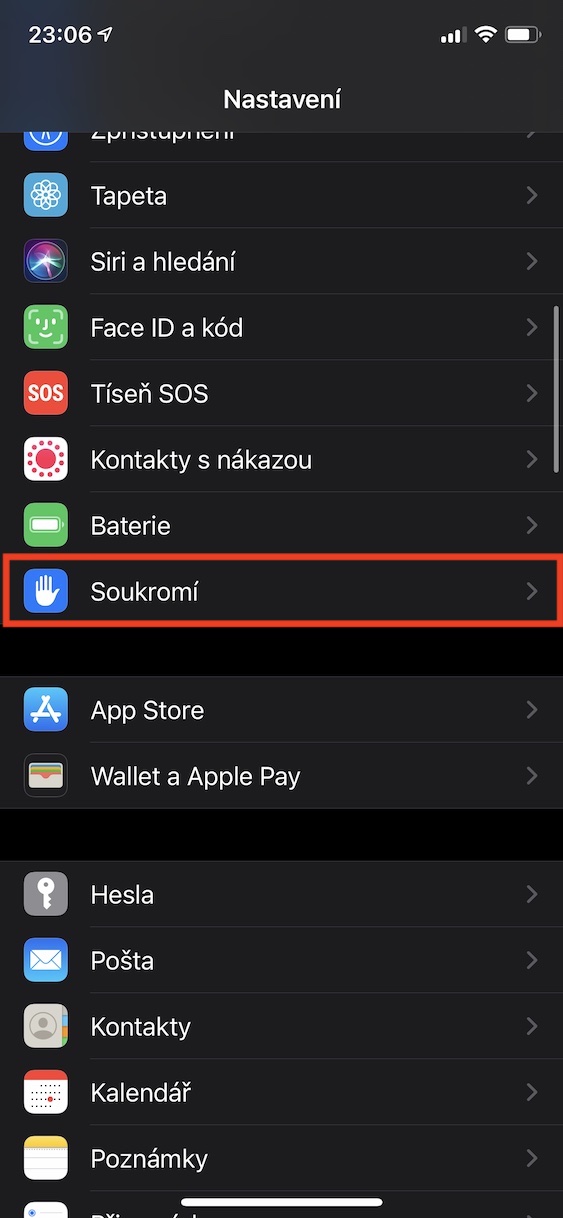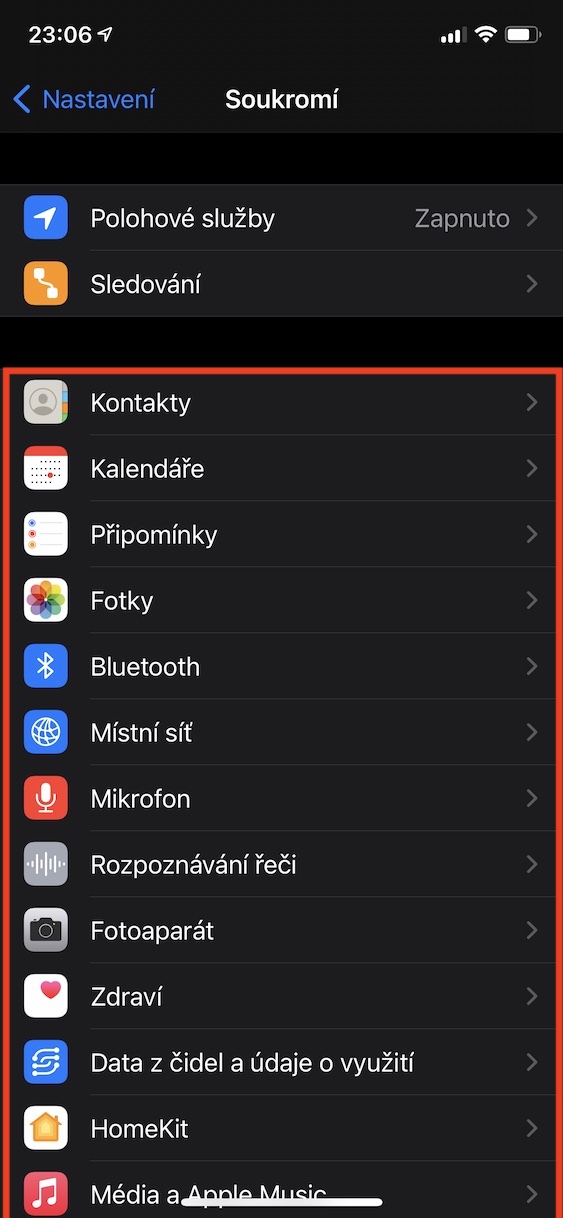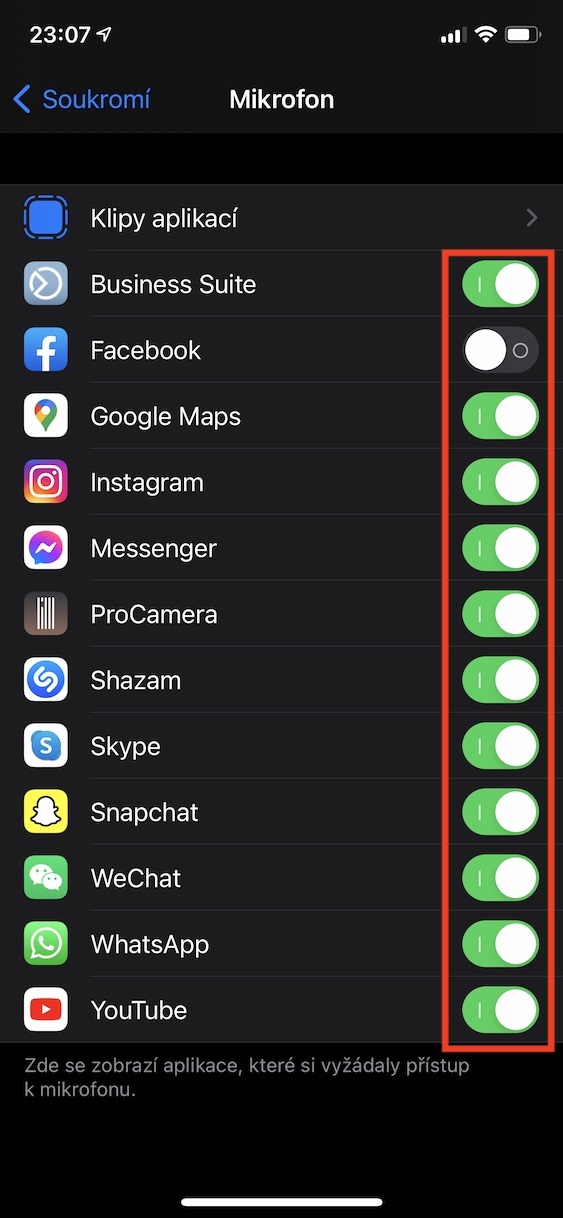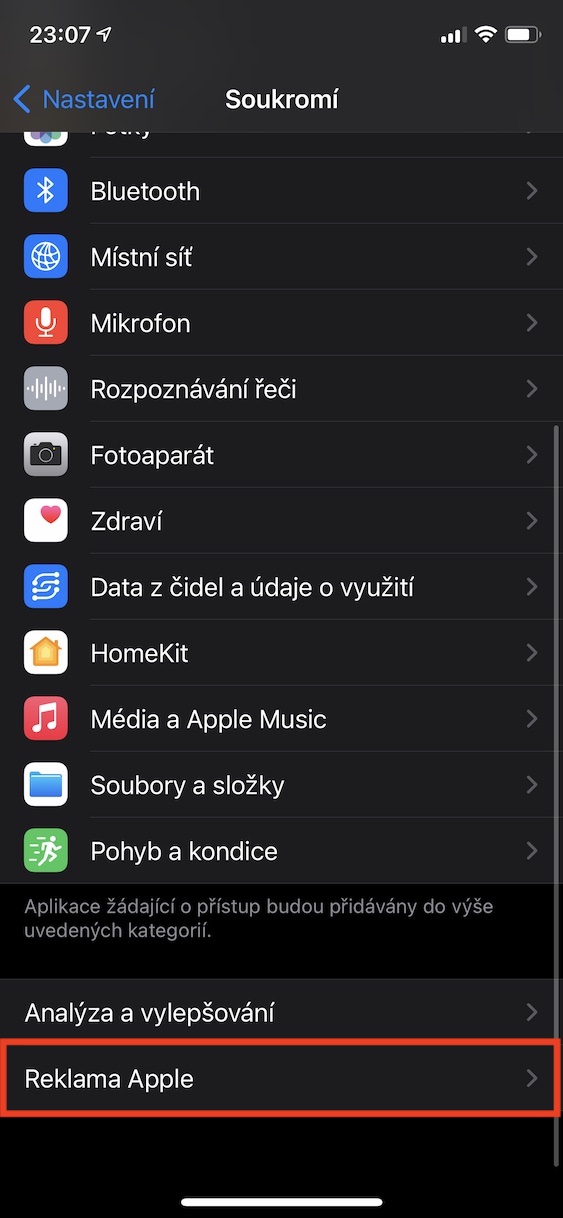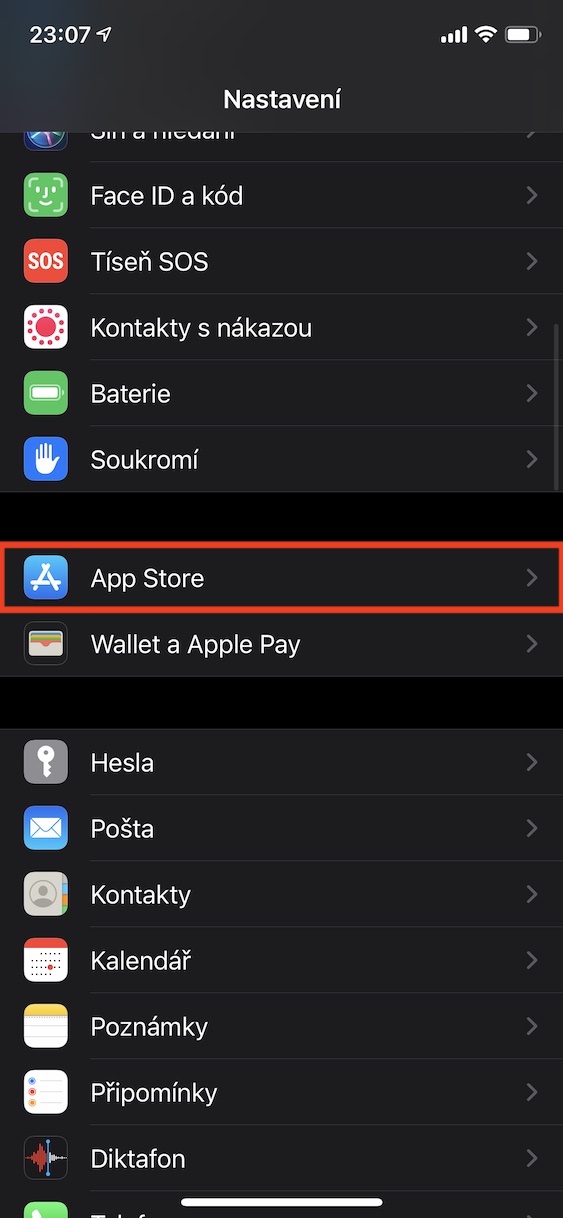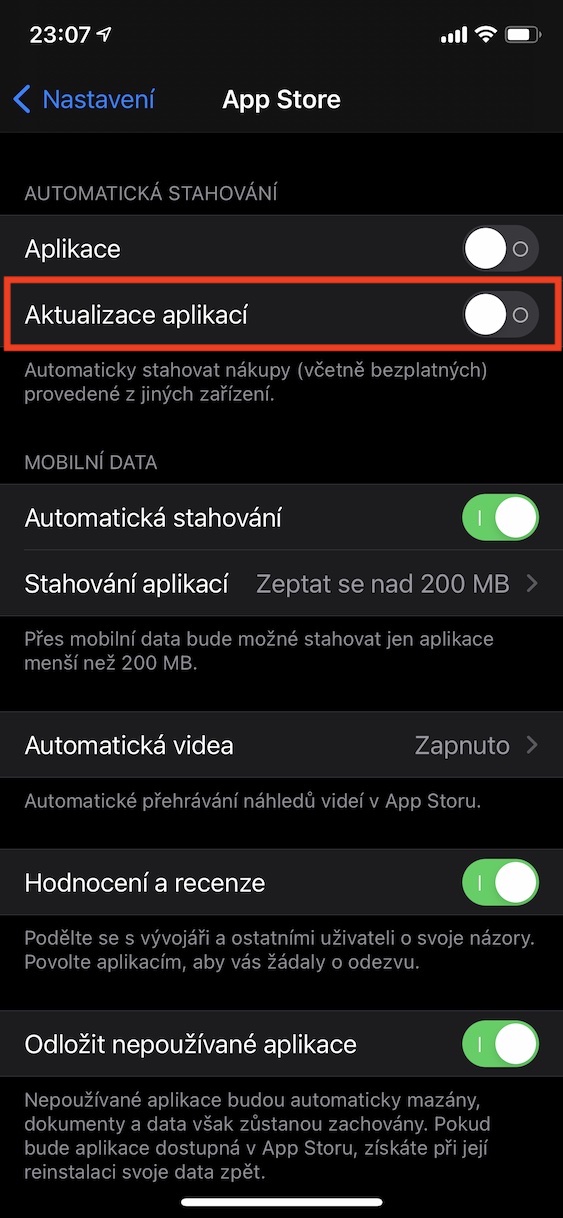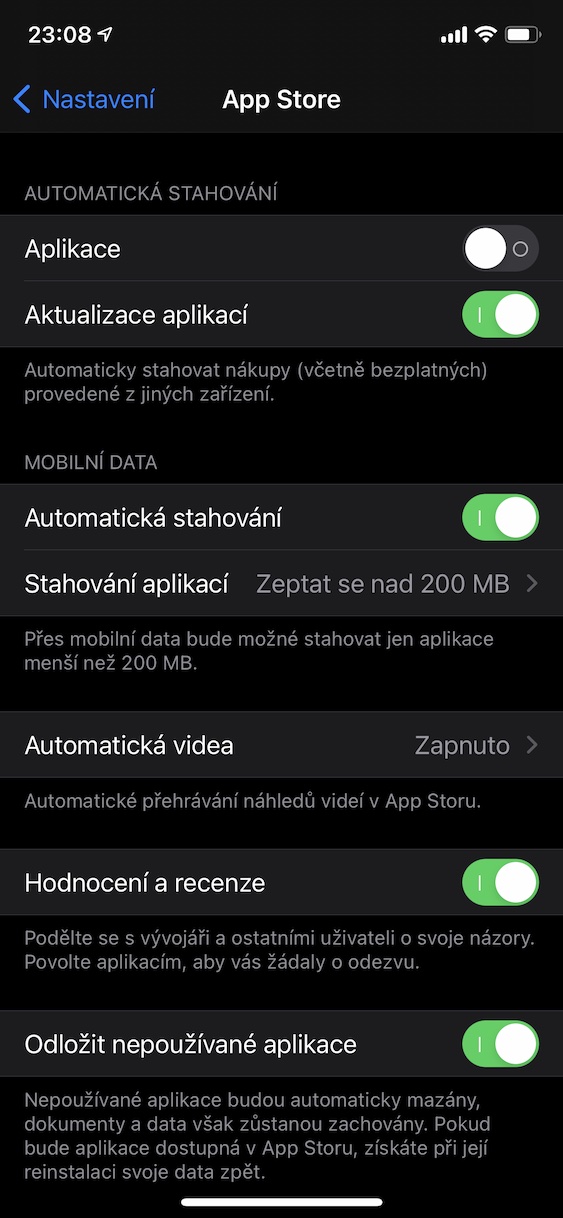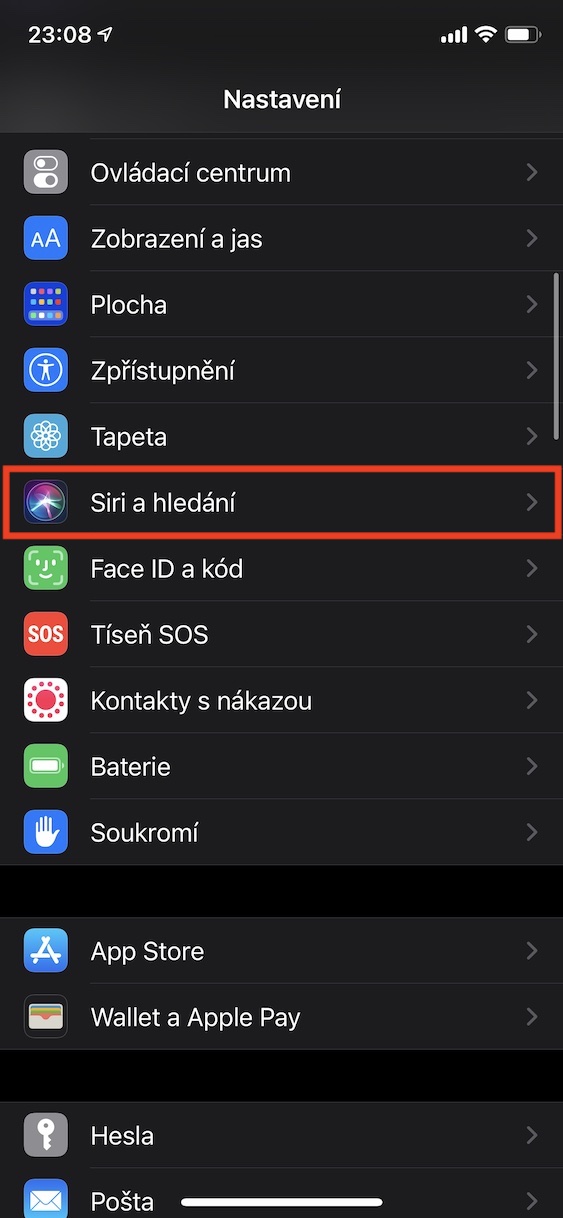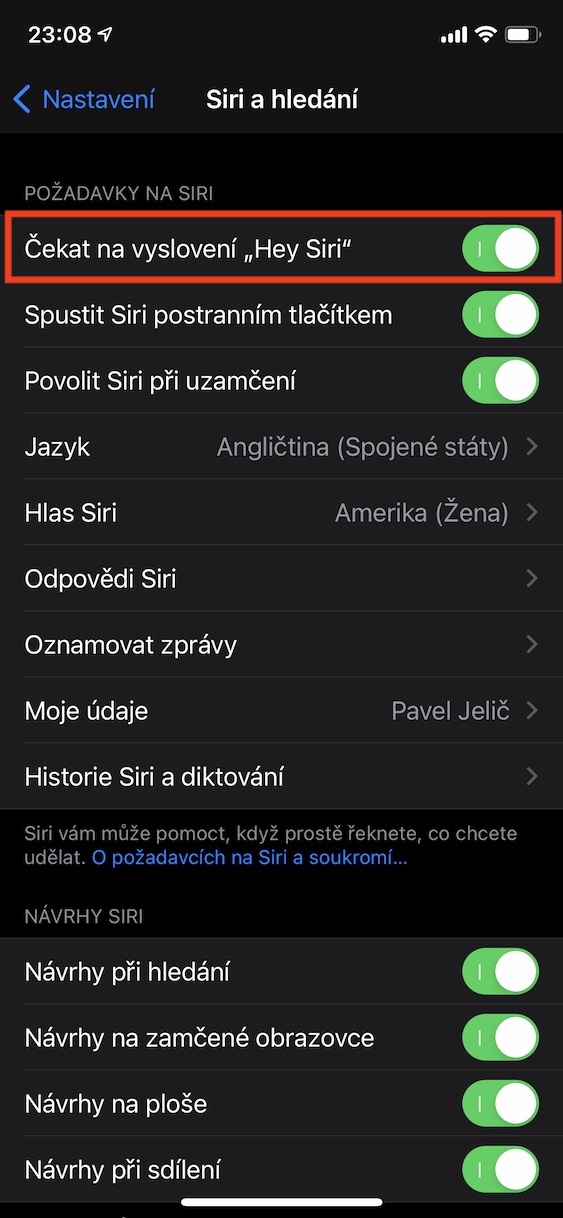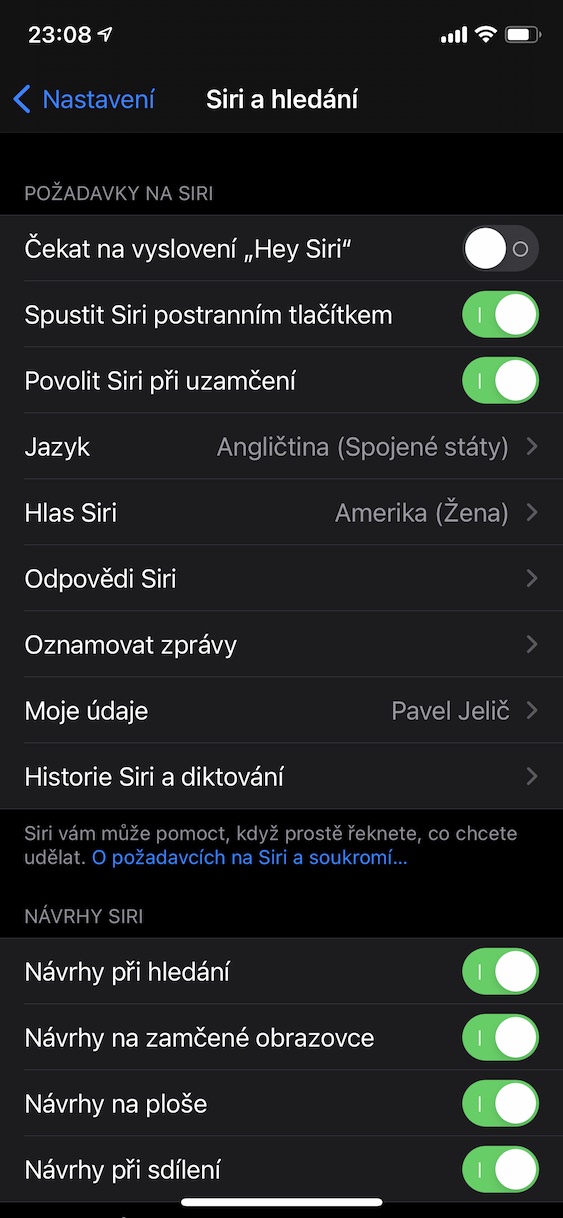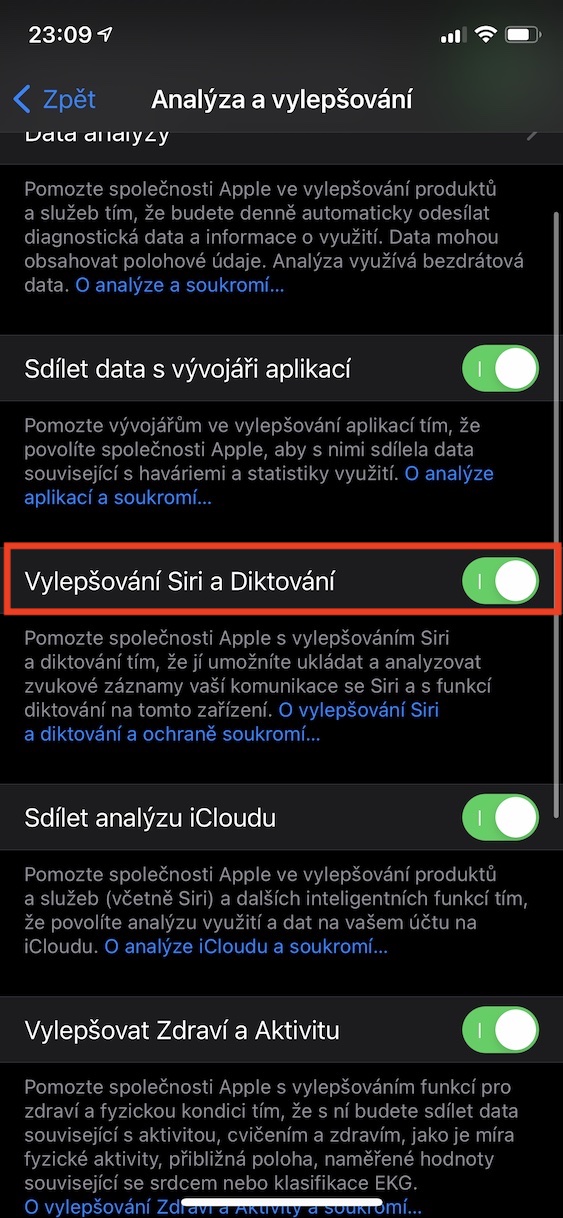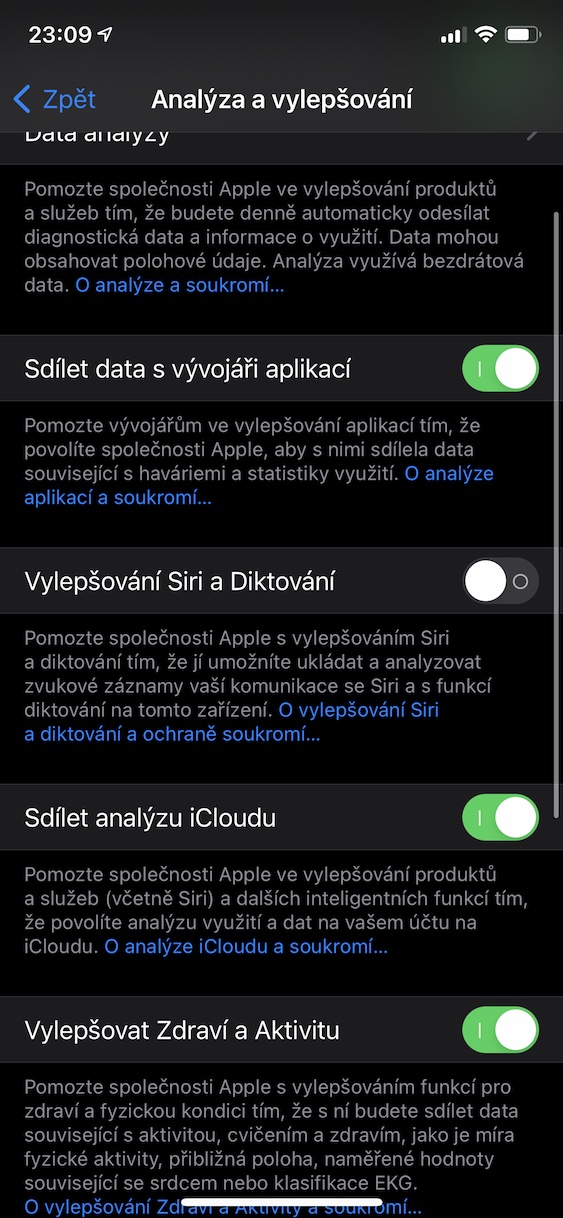Đã có thời điện thoại di động chỉ được sử dụng để gọi điện và viết tin nhắn ngắn, còn người ta gửi dữ liệu nhạy cảm theo những cách khác. Tuy nhiên, ngày nay, tình hình đã thay đổi đáng kể và hầu hết chúng ta đều mang theo một chiếc máy tính nhỏ trong túi để có thể truy cập không chỉ mạng xã hội mà còn cả tài khoản ngân hàng hoặc thậm chí cả thẻ thanh toán. Bạn chắc chắn sẽ không vui nếu một người không được phép truy cập vào dữ liệu nhạy cảm này, vì vậy trong bài viết này, bạn sẽ đọc một số mẹo giúp việc sử dụng điện thoại Apple của bạn không chỉ nhanh mà còn cực kỳ an toàn.
Nó có thể là làm bạn hứng thú

Cả Touch ID và Face ID đều không phải là kẻ thù của bạn
Hầu như tất cả những người có ít nhất một chút quen thuộc với iPhone đều biết rất rõ rằng điện thoại được trang bị cảm biến để nhận dạng khuôn mặt hoặc dấu vân tay. Tuy nhiên, cũng có những cá nhân đã tắt các chức năng này để tăng tốc độ sử dụng thiết bị. Một mặt, điều này khiến họ mất đi các tiện ích như Apple Pay, nhưng vấn đề lớn nhất là bất kỳ ai cũng có thể xem dữ liệu của họ sau khi có thể bị đánh cắp. Vì vậy, nếu bạn chưa tạo bảo mật khi thiết lập thiết bị iOS lần đầu thì hãy chuyển sang Cài đặt -> Touch/Face ID và mật mã và nhấn vào Thêm dấu vân tay trong trường hợp Touch ID, hoặc Thiết lập Face ID trên những chiếc điện thoại hiện đại hơn có tính năng nhận dạng khuôn mặt.
Đặt khóa mã của riêng bạn
Sau khi thiết lập, thiết bị sẽ nhắc bạn nhập mã bảo mật. Như bạn có thể nhận thấy, điện thoại thông minh yêu cầu bạn nhập mật mã gồm sáu chữ số. Tuy nhiên, nếu bạn muốn bảo mật iPhone của mình bằng mật khẩu hoặc mã chữ và số của riêng bạn, hãy nhấn vào Tùy chọn mã và sau đó tiếp tục Mã chữ và số tùy chỉnh hoặc Mã số tùy chỉnh. Nếu bạn muốn mở khóa điện thoại của mình bằng mã ngắn hơn, bạn cũng có thể chọn tùy chọn Mã số có bốn chữ số, tuy nhiên, cái sau dễ bị phá vỡ hơn. Chọn khóa cẩn thận, không chọn kết hợp như vậy 1234 hoặc 0000, thay vào đó, hãy tập trung vào một tổ hợp số mà những người xung quanh bạn sẽ không thể phát hiện được, nhưng bạn sẽ cần được nhắc nhở về điều gì đó.
Da thay thế và các bản in khác
Còn một thủ thuật nữa liên quan đến việc thiết lập Touch ID và Face ID – thêm giao diện thay thế hoặc dấu vân tay bổ sung. Đối với Face ID, chỉ cần nhấn vào Đặt một làn da thay thế, khi bạn có thể quét khuôn mặt của mình một lần nữa để tăng tốc độ mở khóa. Đối với điện thoại có Touch ID, hãy chọn thêm dấu vân tay, khi bạn có thể quét tối đa 5 trong số đó. Tôi khuyên bạn nên thực hiện, ví dụ: ba lần quét một ngón tay và hai lần quét ngón tay kia để giúp nhận dạng chính xác hơn và nhanh hơn.
Xác thực hai yếu tố và ứng dụng Tìm có thể lưu tài khoản của bạn
Nếu bạn đang đăng nhập vào Apple ID của mình từ một sản phẩm Apple không phải iPhone, chỉ cần xác nhận hành động bằng dấu vân tay của bạn. Tuy nhiên, nếu kẻ tấn công vô tình lấy được mật khẩu của bạn, bạn không phải lo lắng về việc họ có quyền truy cập vào dữ liệu của bạn. Nhờ xác thực hai yếu tố, sau khi nhập mật khẩu, bạn sẽ phải tự xác minh bằng mã SMS sẽ được gửi đến số điện thoại của bạn. Mở để kích hoạt Cài đặt -> tên của bạn -> Mật khẩu và bảo mật a kích hoạt công tắc Xác thực hai yếu tố. Một cửa sổ sẽ bật lên trong đó bạn chỉ cần nhập số điện thoại, một mã sẽ xuất hiện trên đó và bạn sẽ ủy quyền cho mình bằng mã đó.
Tìm thiết bị Apple của bạn
Chúng tôi sẽ lưu lại cài đặt ID Apple của bạn trong giây lát. Giống như đối thủ, các sản phẩm của Apple cũng cung cấp tùy chọn cho phép bạn tìm thiết bị của mình dựa trên vị trí hiện tại, phát âm thanh, chuyển sang chế độ bị mất hoặc xóa thiết bị. TRONG Cài đặt -> tên của bạn bấm vào phần Tìm -> Tìm iPhone a kích hoạt công tắc Tìm iPhone. Vì vậy nếu bạn bị mất thiết bị, hãy mở ứng dụng Tìm thấy trên iPad hoặc Mac của bạn hoặc chuyển sang trang iCloud, đăng nhập bằng ID Apple của bạn và bạn có thể bắt đầu tìm kiếm điện thoại của mình.
Cả màn hình khóa và widget đều có thể tiết lộ nhiều điều về bạn
Mặc dù thoạt nhìn có vẻ không giống nhưng kẻ tấn công tiềm năng thực sự có thể lợi dụng bất kỳ kẽ hở nào và đây cũng thường là màn hình khóa. Điều này là do có thể trả lời tin nhắn, bắt đầu cuộc gọi và nhiều thứ khác mà kẻ trộm có thể sử dụng. Đó là lý do tại sao bạn ở Cài đặt -> Touch ID/Face ID và mật mã vô hiệu hóa các nút bật tắt đã chọn hoặc tất cả bên dưới để truy cập từ màn hình khóa. Tôi cũng khuyên bạn nên bật công tắc xóa tất cả dữ liệu khi sau 10 lần thử không thành công, mọi thứ bạn đã lưu trên điện thoại apple sẽ bị xóa.
Ẩn thông báo khỏi màn hình khóa
Các tiện ích và thông báo cũng có thể tiết lộ nhiều điều về bạn, nếu đặt không chính xác, dữ liệu này cũng sẽ hiển thị trên màn hình khóa mà kẻ tấn công có thể xem. Vì vậy hãy đi tới Cài đặt -> Thông báo và sau khi chạm vào Xem trước chọn từ các tùy chọn Khi mở khóa hoặc Không bao giờ.
Ứng dụng không nhất thiết phải biết mọi thứ về bạn
Nhận ra rằng bạn thực sự sử dụng iPhone của mình ở mọi nơi, cho dù bạn ở nhà, tại nơi làm việc hay tại một sự kiện kéo dài hai tuần với bạn bè. Vì thế ở Cài đặt -> Quyền riêng tư từ chối quyền truy cập vào máy ảnh, micrô và vị trí của các ứng dụng không nhất thiết cần đến nó để hoạt động. Tiếp theo, đi đến tùy chọn Quảng cáo táo a vô hiệu hóa tùy chọn Quảng cáo cá nhân.
Kích hoạt cập nhật ứng dụng tự động
Mặt khác, điều hữu ích là các bản cập nhật tự động. Mặc dù công ty California kiểm tra tất cả các ứng dụng được phát hành trong App Store, nhưng nó vẫn chưa hoàn hảo và có thể một số ứng dụng của bên thứ ba mắc phải lỗ hổng bảo mật mà người không được ủy quyền có thể khai thác. Vì vậy, chuyển sang Cài đặt -> Cửa hàng ứng dụng a kích hoạt tùy chọn Cập nhật ứng dụng.
Siri rất hữu ích nhưng ngay cả Apple cũng không cần biết mọi thứ về bạn
Dù Apple được khen ngợi vì cực kỳ quan tâm đến quyền riêng tư của người dùng, rò rỉ thông tin vẫn có thể xảy ra và không có gì tệ hơn một cuộc trò chuyện mà bạn không muốn ai nghe nhưng lại lọt vào tai nhân viên Apple thông qua Siri. Đó là lý do tại sao bạn ở Cài đặt -> Siri và Tìm kiếm vô hiệu hóa chức năng Đợi để nói "Này Siri", trừ khi bạn rõ ràng cần hoặc sử dụng nó. Cuối cùng, chuyển đến Cài đặt -> Quyền riêng tư -> Phân tích và cải tiến a bỏ chọn các cải tiến và đọc chính tả của Siri. Tại thời điểm này, thiết bị của bạn phải hoàn toàn an toàn nhưng vẫn trực quan để sử dụng.