Trong những ngày gần đây, tạp chí của chúng tôi chủ yếu tập trung vào hệ điều hành mới nhất dưới dạng macOS Monterey. Hệ điều hành này đi kèm với vô số tính năng mới và những "điểm hấp dẫn" khác sẽ buộc bạn phải nâng cấp lên nó. Mặc dù vậy, vẫn có những cá nhân (chắc chắn) không muốn cập nhật lên macOS Monterey. Nếu bạn nằm trong số những người dùng như vậy, thì trong bài viết này, chúng tôi sẽ xem xét tổng cộng 10 điều sẽ buộc bạn phải chuyển sang hệ thống này. Chúng tôi sẽ hiển thị trực tiếp 5 cái đầu tiên trong số chúng trong bài viết này, sau đó bạn sẽ tìm thấy 5 cái còn lại trong bài viết trên tạp chí chị em của chúng tôi Letum bài thơ pom Applem - chỉ cần nhấp vào liên kết bên dưới.
Nó có thể là làm bạn hứng thú

AirPlay trên Mac
Nếu bạn muốn phát một số nội dung trên màn hình lớn hơn từ iPhone, iPad hoặc Mac, bạn có thể sử dụng AirPlay cho việc này. Với nó, tất cả nội dung có thể được hiển thị dễ dàng, chẳng hạn như trên TV mà không cần kết nối cáp và thực hiện các cài đặt phức tạp. Nhưng sự thật là trước đây AirPlay trên Mac cũng có thể hữu ích trong một số trường hợp nhất định. Máy Mac ngày nay có màn hình tương đối lớn, vì vậy việc xem nội dung trên chúng tốt hơn nhiều so với trên iPhone hoặc iPad chẳng hạn. Và với sự xuất hiện của macOS Monterey, bạn có thể sử dụng AirPlay trên Mac. Nếu bạn muốn xem nội dung từ iPhone hoặc iPad trên máy Mac, bạn chỉ cần làm như vậy. họ mang theo tất cả các thiết bị của mình trên cùng một mạng Wi-Fi. Sau đó trên iPhone hoặc iPad mở Trung tâm điều khiển, bấm vào biểu tượng phản chiếu màn hình và sau đó chọn máy Mac của bạn từ danh sách thiết bị AirPlay.
ghi chú nhanh
Đôi khi, bạn có thể rơi vào tình huống cần phải ghi chú nhanh một điều gì đó. Trong trường hợp đó, trong hầu hết các trường hợp, rất có thể bạn đã mở ứng dụng Ghi chú gốc, nơi bạn đã tạo một ghi chú mới và dán nội dung vào đó. Nhưng bạn có biết rằng trong macOS Monterey, bạn có thể tạo bất kỳ ghi chú nào một cách nhanh chóng và dễ dàng mà không cần phải mở ứng dụng Ghi chú không? Một phần của hệ thống mới này là Ghi chú nhanh, bạn có thể hiển thị chỉ bằng cách giữ nút Chỉ huy, và sau đó bạn "đập" con trỏ vào góc dưới bên phải của màn hìnhy. Sau đó nó sẽ được hiển thị một cửa sổ nhỏ mà bạn bấm vào. Sau đó, bạn có thể sử dụng ghi chú nhanh - bạn có thể chèn văn bản, hình ảnh, liên kết đến các trang hoặc ghi chú khác vào đó. Sau đó, bạn có thể dễ dàng quay lại ghi chú nhanh bất kỳ lúc nào theo cách tương tự. Sau đó, bạn cũng có thể tìm thấy tất cả các ghi chú nhanh trong thanh bên của ứng dụng Ghi chú.
Nó có thể là làm bạn hứng thú

Hình đại diện hoạt hình Memoji
Memoji và Animoji đã đồng hành cùng chúng tôi được bốn năm - chúng tôi nhìn thấy chúng lần đầu tiên vào năm 2017 khi Apple giới thiệu chiếc iPhone X mang tính cách mạng. Với sự trợ giúp của Memoji và Animoji, Apple đã cố gắng giới thiệu camera TrueDepth ở mặt trước một cách thú vị, cảm ơn xác thực sinh trắc học Face ID có thể hoạt động. Tuy nhiên, dần dần Memoji và Animoji cũng xuất hiện trên iPhone cũ dưới dạng nhãn dán cũng như trong macOS. Trong macOS Monterey mới, bạn cũng có thể đặt hình đại diện Memoji hoạt hình trên màn hình khóa. Đó là một điều "vô nghĩa" chắc chắn sẽ làm hài lòng ai đó. Bạn có thể đặt Memoji làm hình đại diện của mình trong macOS trong Tùy chọn hệ thống -> Người dùng và nhóm, Bạn ở đâu chọn hồ sơ của bạn ở bên trái, rồi nhấn vào mũi tên ở cuối hình ảnh hiện tại. Sau đó, một cửa sổ khác sẽ mở ra nơi bạn chỉ cần chọn Bản ghi nhớ. Bạn có thể tùy chỉnh nó theo nhiều cách khác nhau và sau đó thiết lập nó.
Phím tắt ứng dụng
Ứng dụng Phím tắt gốc đã là một phần của iOS và iPadOS trong vài năm. Sử dụng ứng dụng này, bạn có thể tạo tất cả các loại chuỗi nhiệm vụ có nhiệm vụ giúp bạn thực hiện một hoạt động. Hiện tại, các từ viết tắt cho các thiết bị của Apple đã được tạo ra vô số và phải nói rằng nhiều trong số đó thực sự tuyệt vời. Dù sao, ứng dụng Phím tắt không có sẵn cho máy Mac cho đến khi phát hành macOS Monterey. Nhưng cuối cùng chúng tôi đã có được một giờ đây chúng ta có thể tạo chuỗi tác vụ trực tiếp trong macOS, chắc chắn sẽ làm hài lòng vô số người dùng. Sự thật là Automator đã (và đang) có sẵn trong các phiên bản macOS trước đây, nhưng nó có thể phức tạp đối với một số người dùng. Các phím tắt có giao diện đơn giản hơn nhiều và hầu hết mọi người đều có thể hiểu được.

Hành động nhanh
Trong macOS, bạn có thể sử dụng Tác vụ nhanh trong một số trường hợp nhất định. Ví dụ: bằng cách sử dụng tác vụ nhanh, bạn có thể tạo tệp PDF từ các tệp đã chọn hoặc tạo chú thích cho chúng một cách đơn giản và nhanh chóng, v.v. Thật không may, hành động nhanh chóng này trong hầu hết các trường hợp đã kết thúc danh sách. Tuy nhiên, là một phần của macOS Monterey, Apple đã quyết định mở rộng danh sách các hành động nhanh và phải đề cập rằng nó chắc chắn có giá trị. Nếu bạn đánh dấu một số hình ảnh, bạn có thể dễ dàng giảm chúng bằng một thao tác nhanh. Nếu bạn sử dụng các thao tác nhanh trên video, bạn có thể rút ngắn video một cách nhanh chóng và dễ dàng, điều này có thể hữu ích trong nhiều trường hợp. Nếu bạn muốn tận dụng các hành động nhanh chóng, tất cả những gì bạn phải làm là đã đánh dấu (các) tệp cụ thể, sau đó đến một trong số họ nhấp chuột phải và nhấp vào trong menu Hành động nhanh chóng. Ở đây bạn chỉ cần chọn chuyển đổi hình ảnh, tương ứng rút ngắn, hoặc hành động nhanh chóng khác.
Nó có thể là làm bạn hứng thú

Nó có thể là làm bạn hứng thú
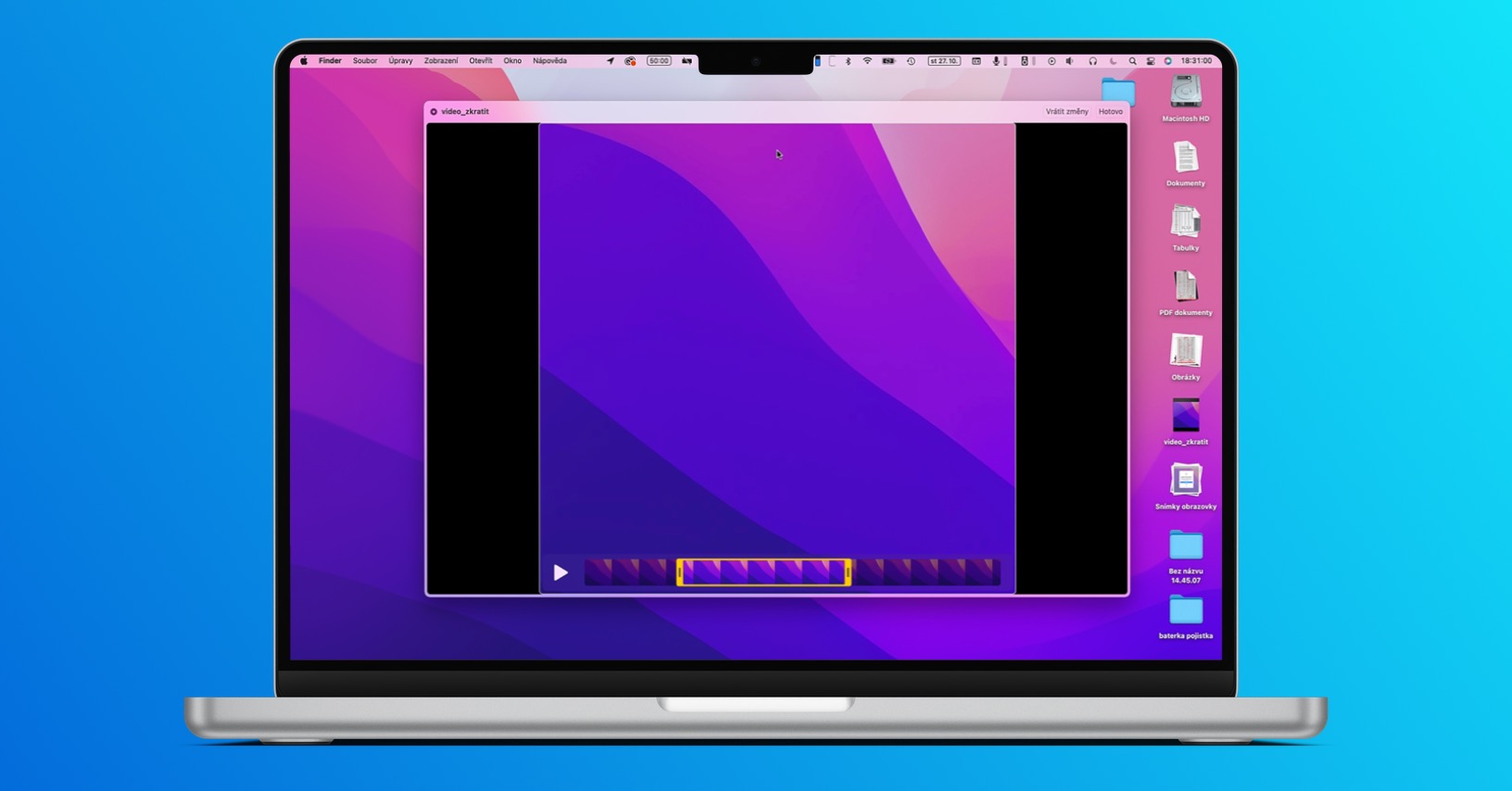
 Bay vòng quanh thế giới cùng Apple
Bay vòng quanh thế giới cùng Apple 




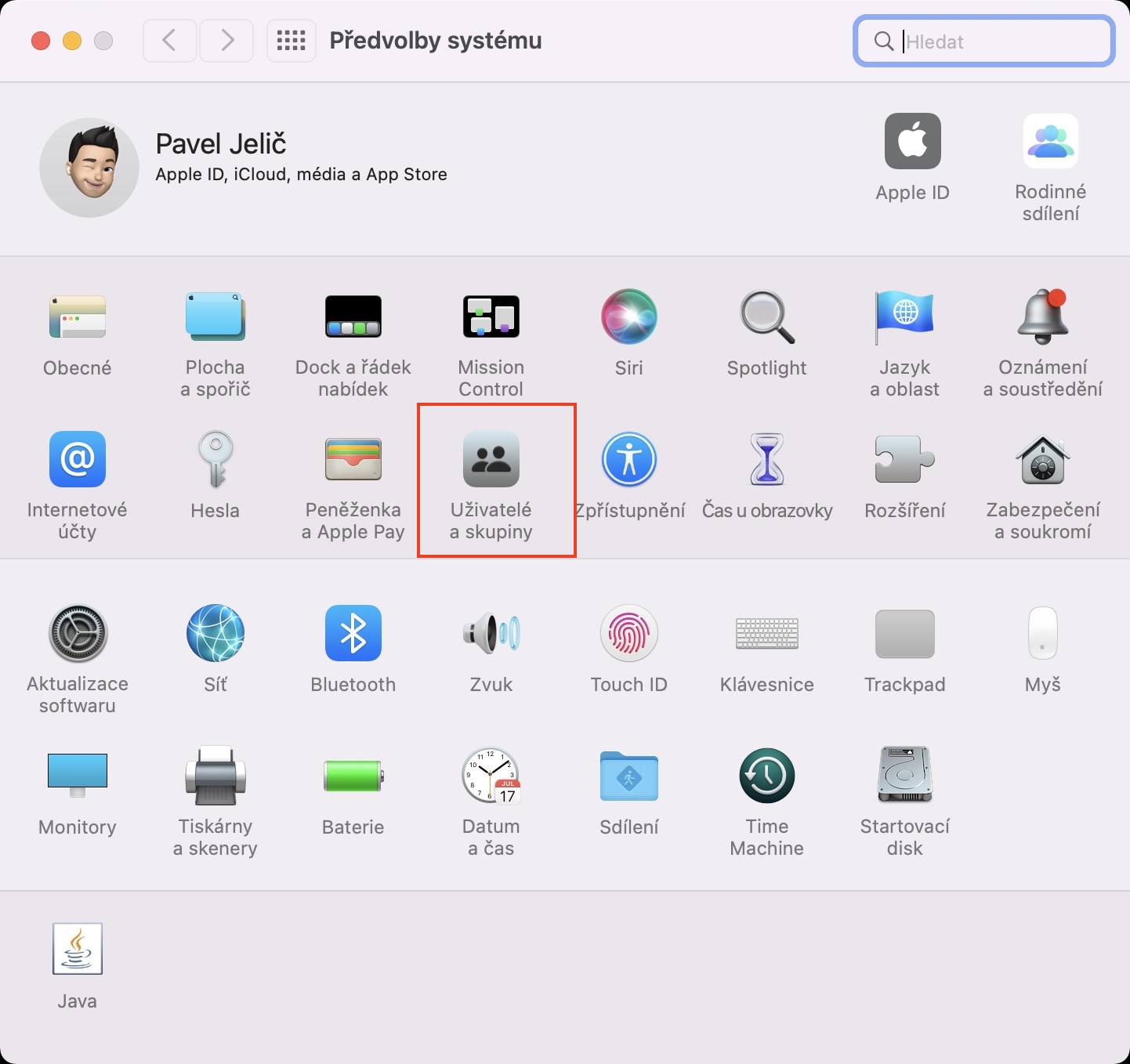
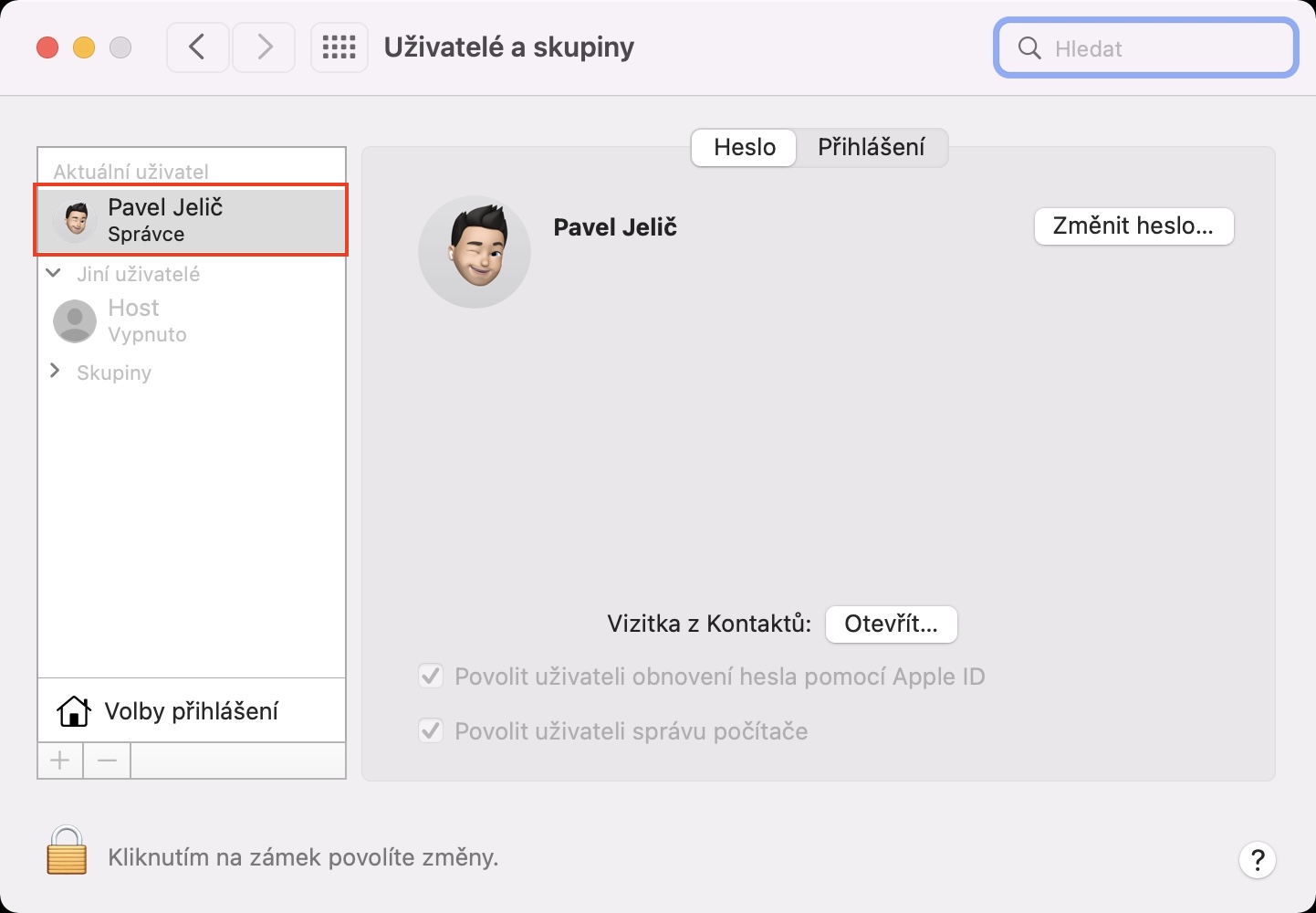
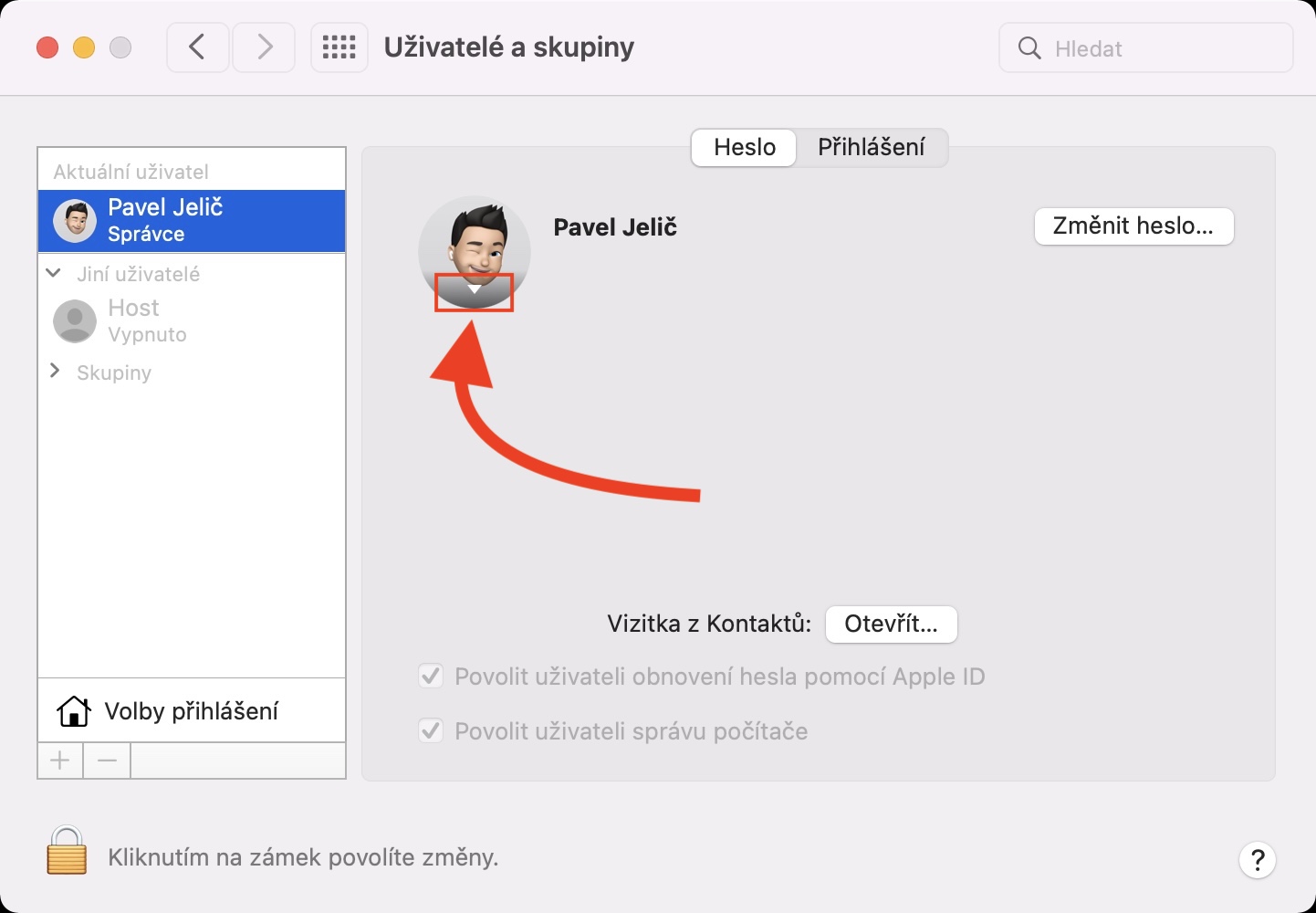
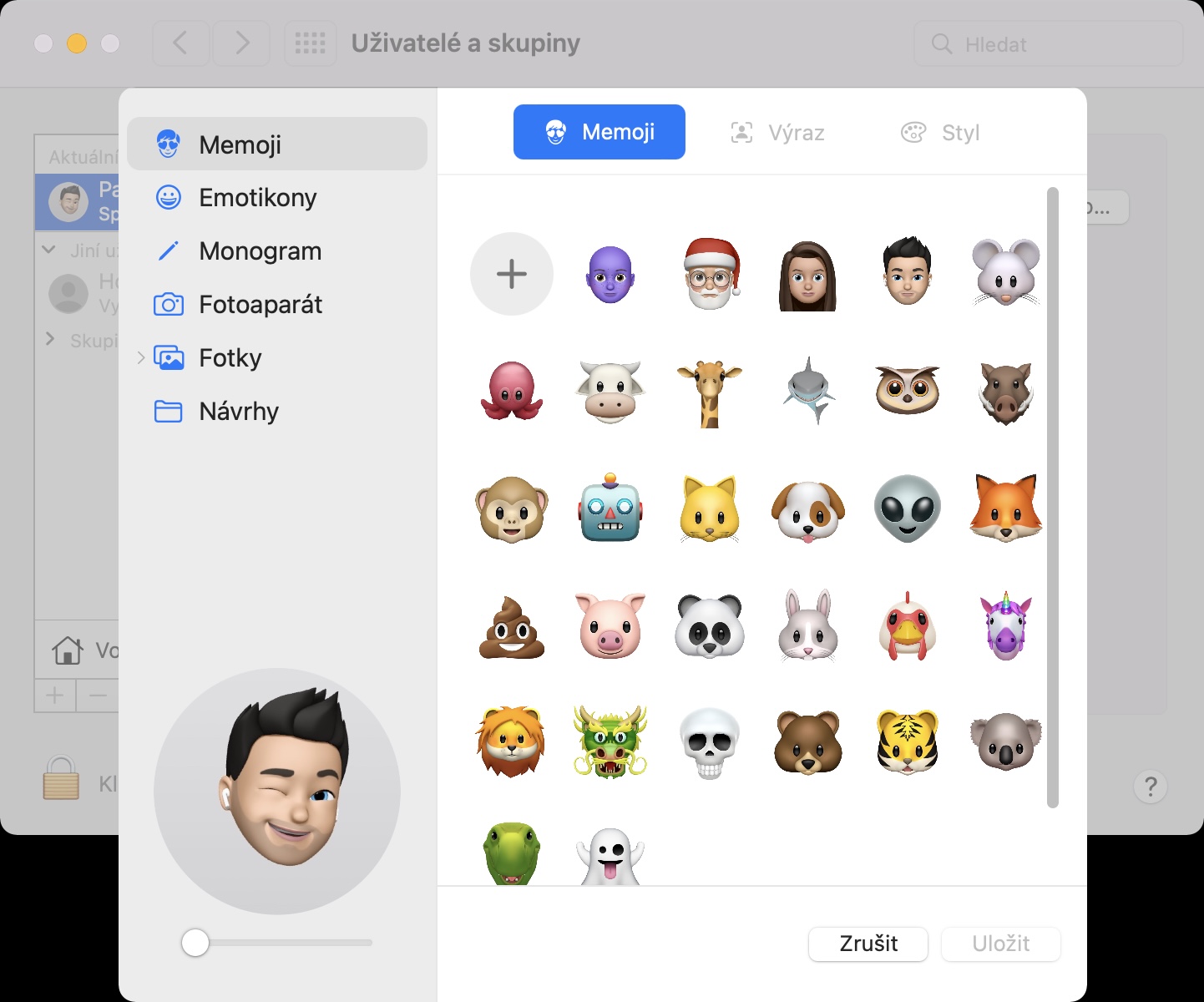
À, vậy là bạn xóa những bài viết chỉ ra những sai sót của mình. Được rồi, đây là chuyến thăm cuối cùng của tôi ở đây.
Có thể là một ý tưởng hay nếu bạn kiểm tra bài viết nào bạn đã nhận xét trước khi bắt đầu viết ở đây rằng chúng tôi sẽ xóa bạn. Nó thực sự không phải là cái này.